Setting up a channel
Channels are a great way to set up a list of companies, topics, or other entities to follow. Once you are comfortable with them, you can set up very sophisticated filters to create extremely relevant results.
This walkthrough will step you through the process of setting up your first channel. Included in the walkthrough are specific insights on how to create a focused channel using typical entities that can be excluded as part of defining the channel.
The simplest channel is a list of companies, people or topics. This list can then be filtered within the channel definition to produce the most relevant results.
Table of Contents
Initial Search
The easiest way to create a channel is to decide what the main focus of the channel will be and use that to initially establish the definition.
Using the top search bar, find your initial entity.

Click on the desired search result, in this case, the Industry Sector Textiles, Apparel & Luxury Goods.
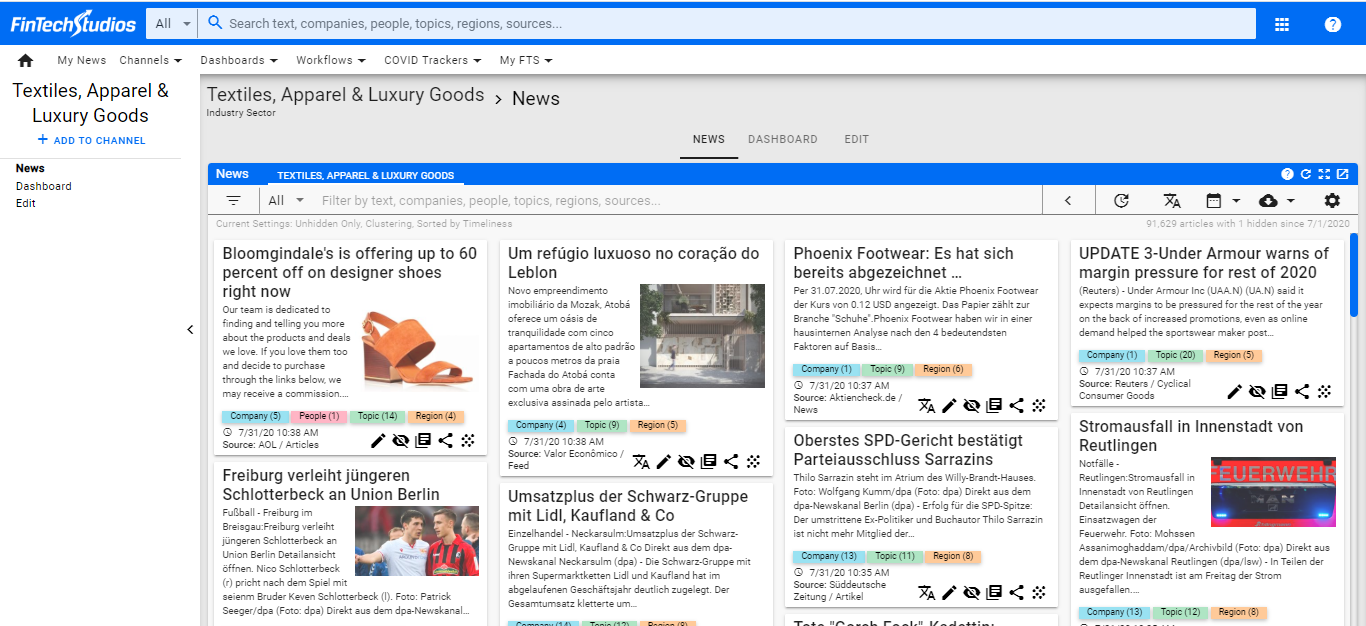
Create your channel
Once you have your initial search result, the Left Menu will be updated to include everything you can do with that entity, including adding it to a channel.
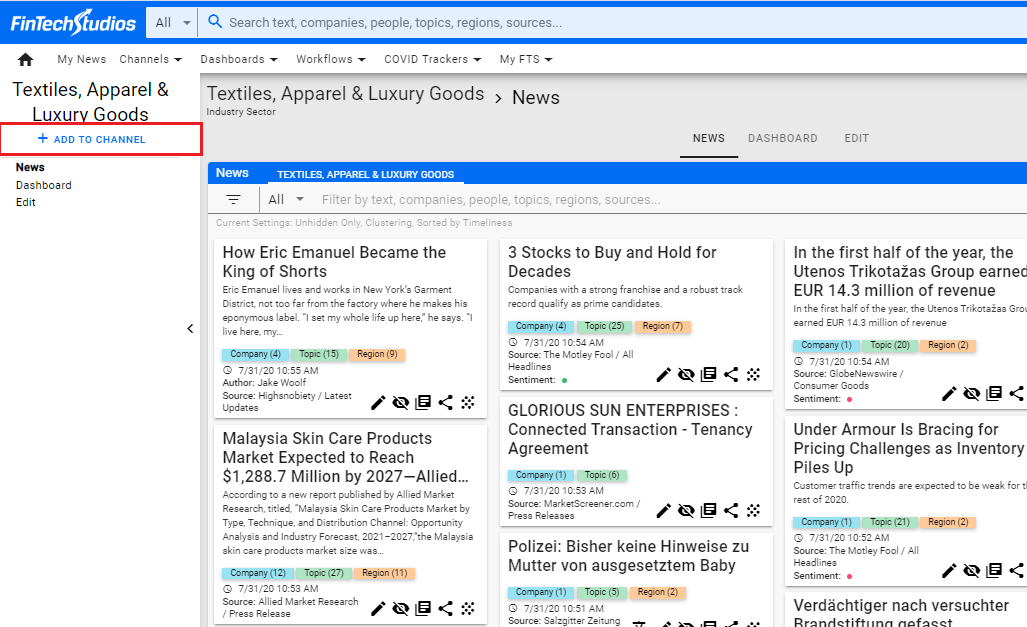
Clicking on + ADD TO CHANNEL will bring up the add to channel menu which allows you to add the current entity to any of your personal channels or create a new channel.
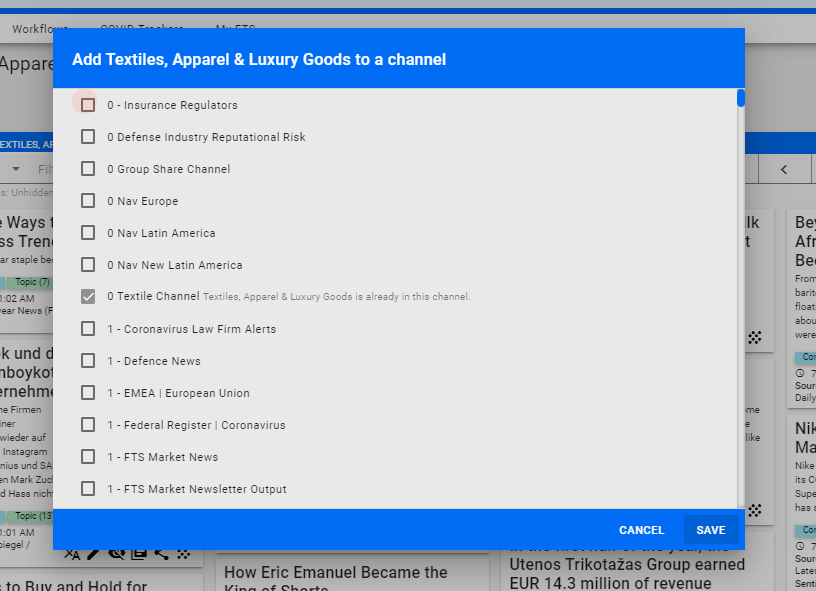
Note
The Add to Channel menu will show you where you already have that entity in a channel
Since we are looking to create a channel, scroll to the bottom of the list and click on + CREATE CHANNEL.
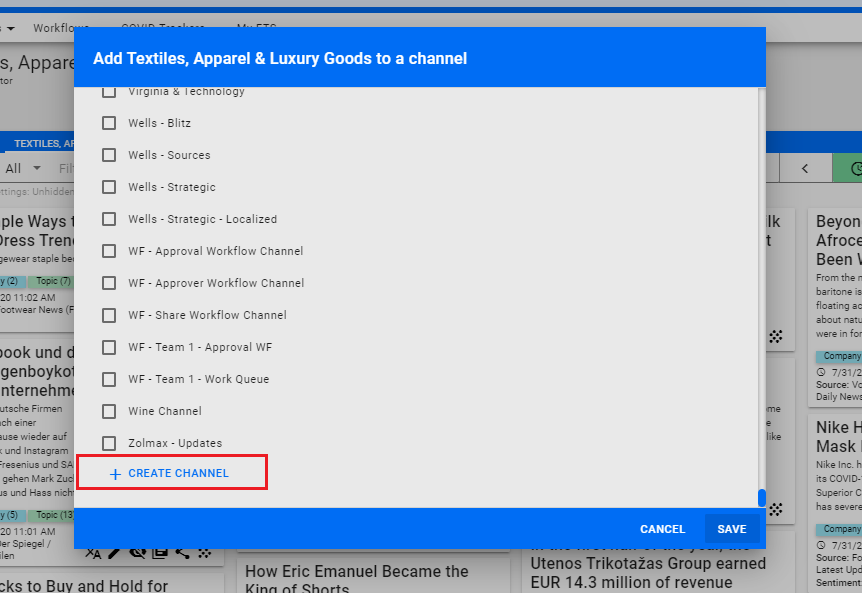
Enter the name for your new channel.
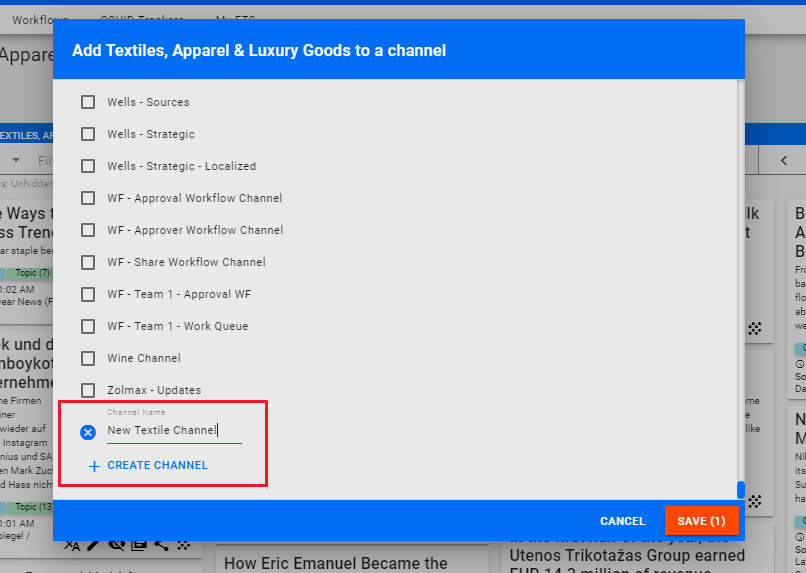
Click on SAVE in the lower right of the box and this will create your channel and automatically include the entity you used to start the process.
Tip
You can repeat the process of searching and adding the results to your channel if there are more entities you would like to include. The only difference is that instead of scrolling to the bottom to create the channel, find the channel you previously created in the list, select it and then hit SAVE. Repeat for every entity you want to include.***
Find and Edit your Channel
After saving your new channel, it will be added to the Channel drop down menu that is part of the Top Menu Bar.
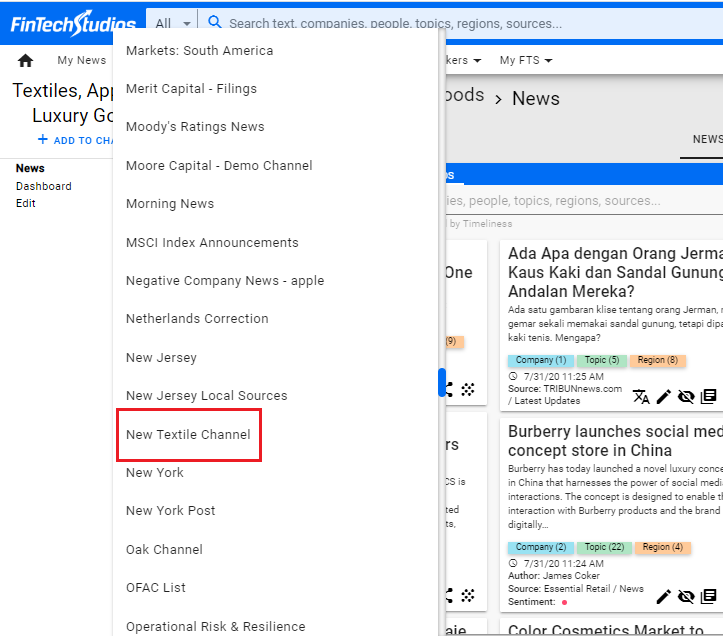
Clicking on the channel name will take you to the news feed for that channel.
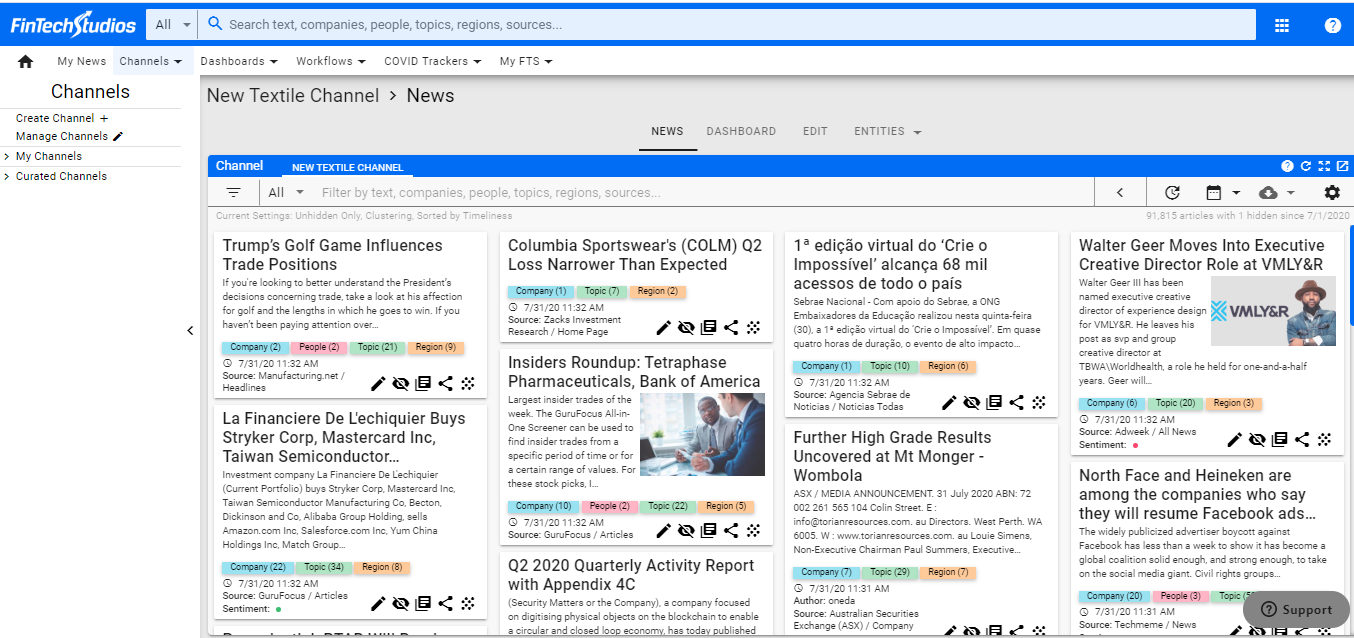
At this point, you can open up the channel editor by clicking on the EDIT tab above the news feed.
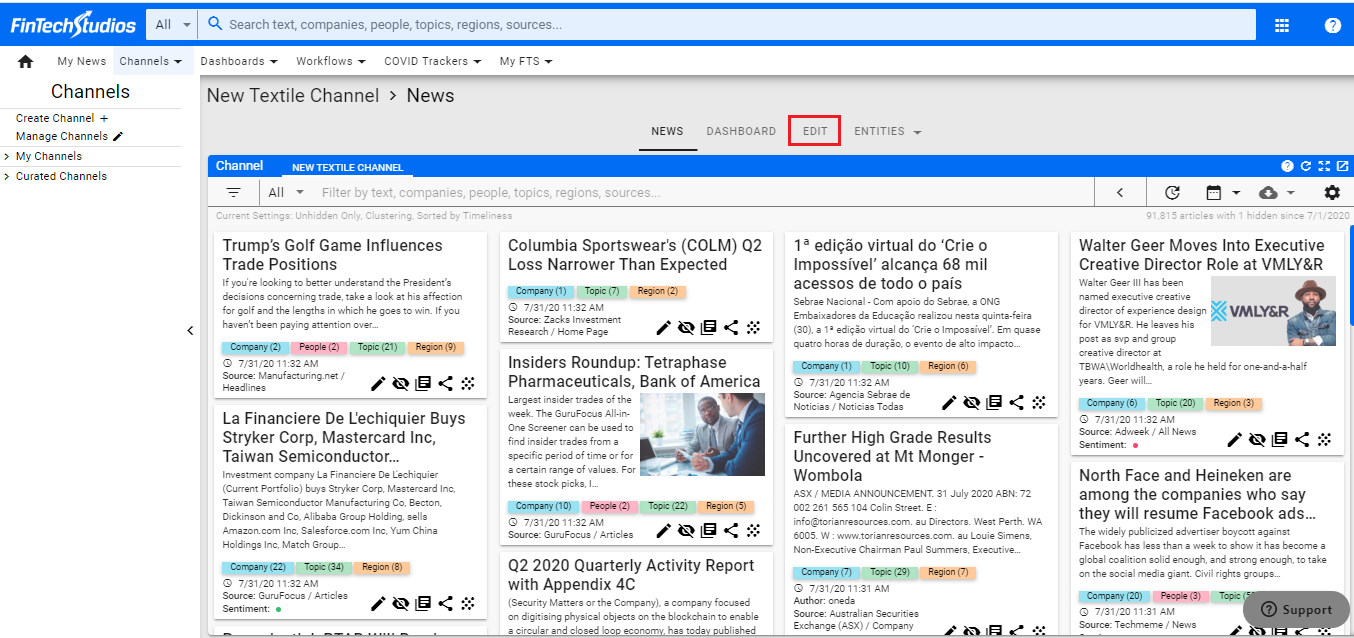
This will bring up the Channel Editor loaded with your current channel definition
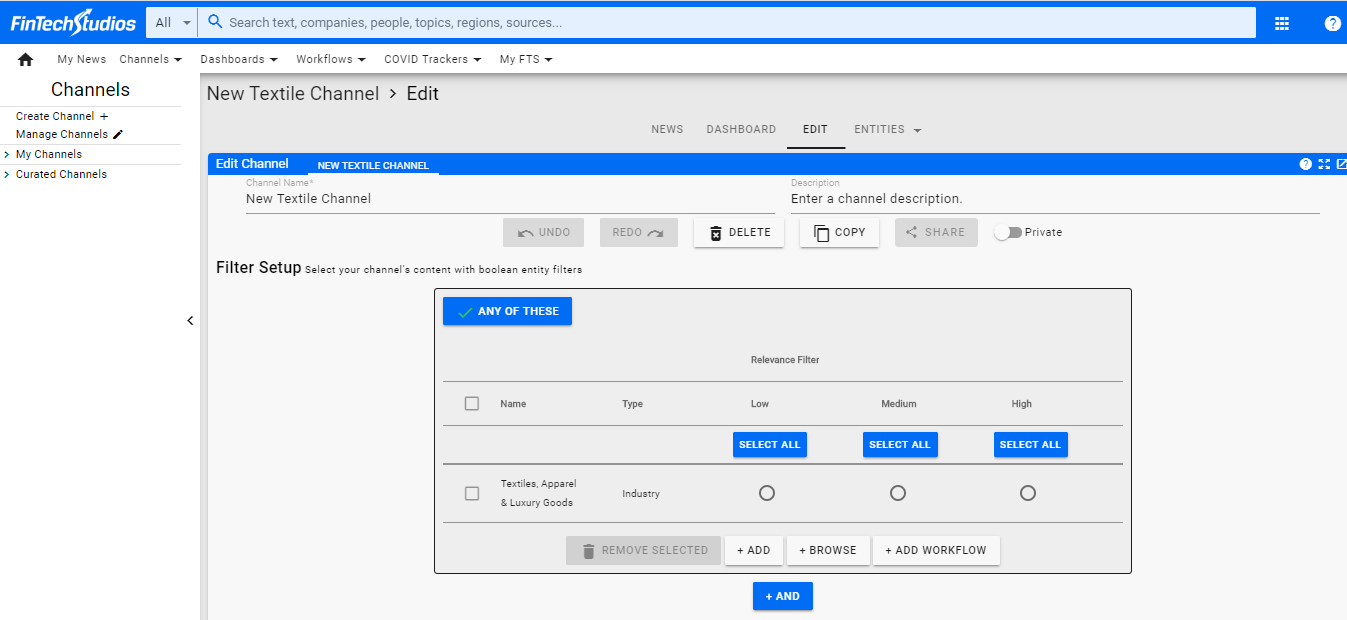
Initial Channel Cleanup
When creating a new channel, there are ways to initially remove a significant amount of noise from the channel. Start by opening up the channel editor (If you are going through the walkthrough, the editor is already open).
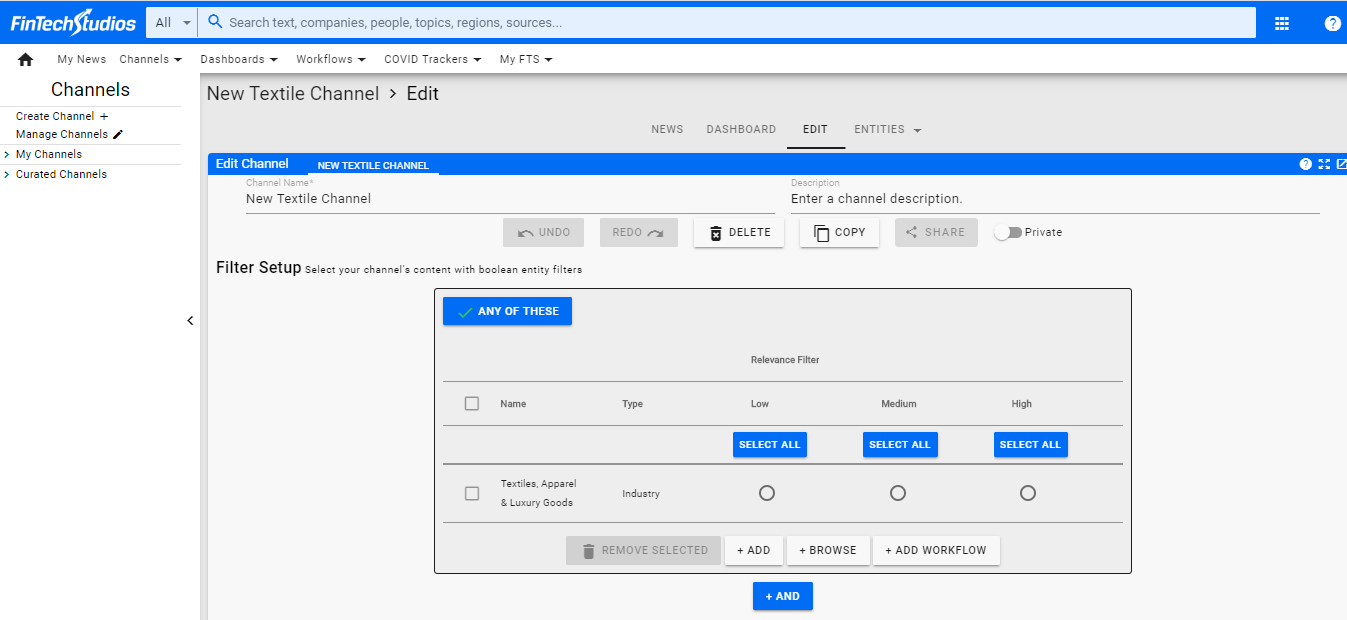
Notice that the first and only box in the editor contains the entity or entities you initially used to create the channel.
Tip
At this point you might want to set the relevance setting for your initial entities to High. This will improve the relevance of the results you get in the channel.
Now we are going to add a Not Box to the channel to exclude specific types of articles from appearing in the channel. Click on the blue + AND button underneath the initial channel stage box.
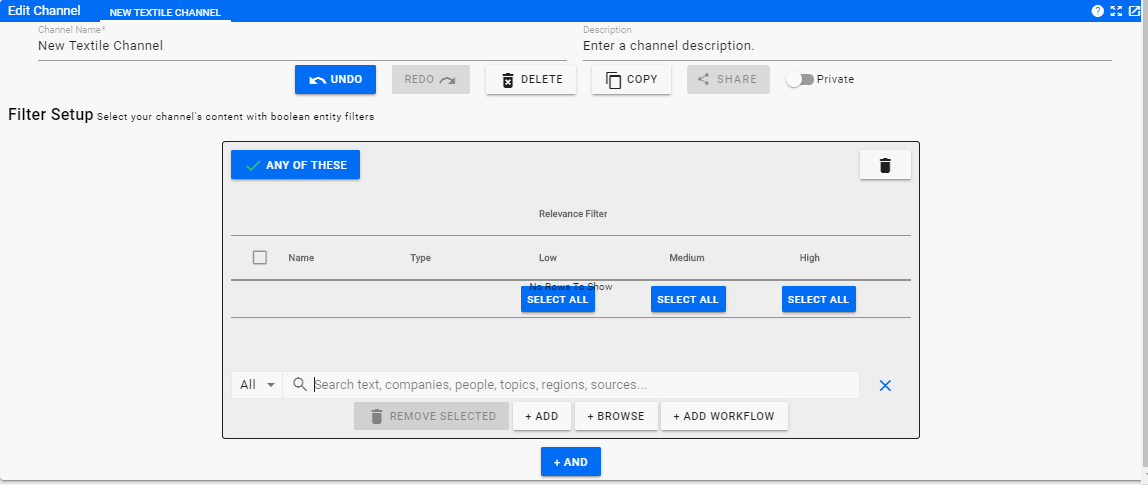
The first thing you will want to do is to turn this into a Not Box by clicking on the ANY OF THESE box in the upper left corner flipping it to NONE OF THESE.
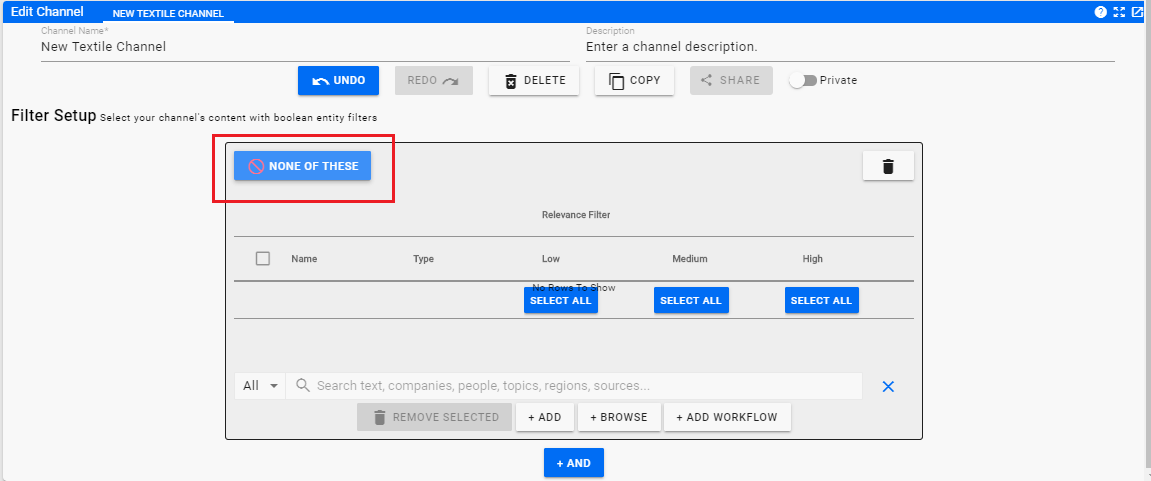
Anything you add to this channel stage box will be excluded from the news feed results.
Recommended items to add are:
- Typically Excluded - This is a special entity that includes specific entities that normally should not be included in the results. These include Violent Crimes, Company Filings, Sports, Accidents, Analyst Ratings, etc.
- Blogs & Social Media - This will exclude blog posts, Twitter postings, and other Social Media articles.
- Aggregated News - This entity will remove articles that are associated with publishers that aggregate news posted on other sites.
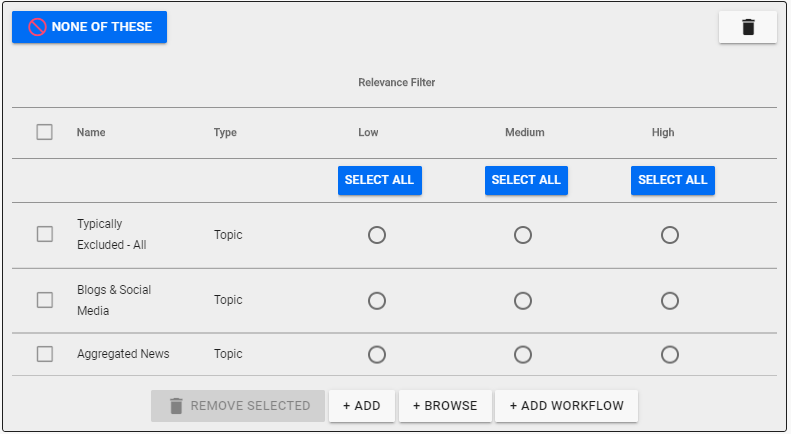
Once this is complete, click back on the NEWS tab above the channel editor display to view your new channel.
Summary
You now have a basic channel free of the most common causes of noise. For further refinements click on How to fine tune your channel.
Home PowerIntell.AI™ Apollo Pro® RegLens®