FinTech Studios App - Tab Setup
Microsoft Teams offers Tabs as a way to set up a direct link to an application, file or other item associated with the Team. The FinTech Studios App can be used to set up direct links to a Filter or other FTS Widget.
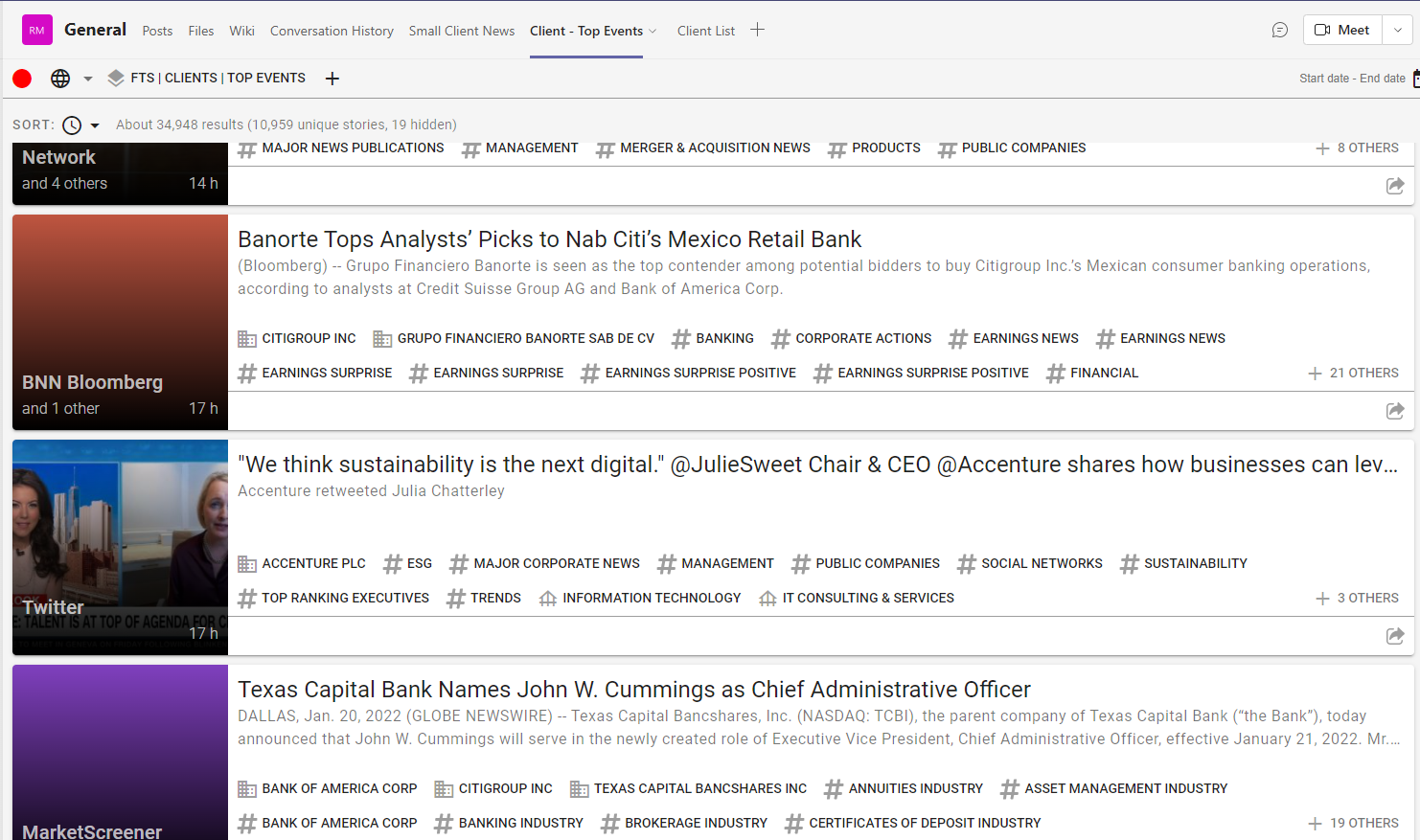
Note
You need to install the FinTech Studios App prior to using it to create a Tab. For more information, go to installing in Microsoft Teams
Create a New Tab
To create a new Tab, click the "+" button at the top of a conversation or Team:
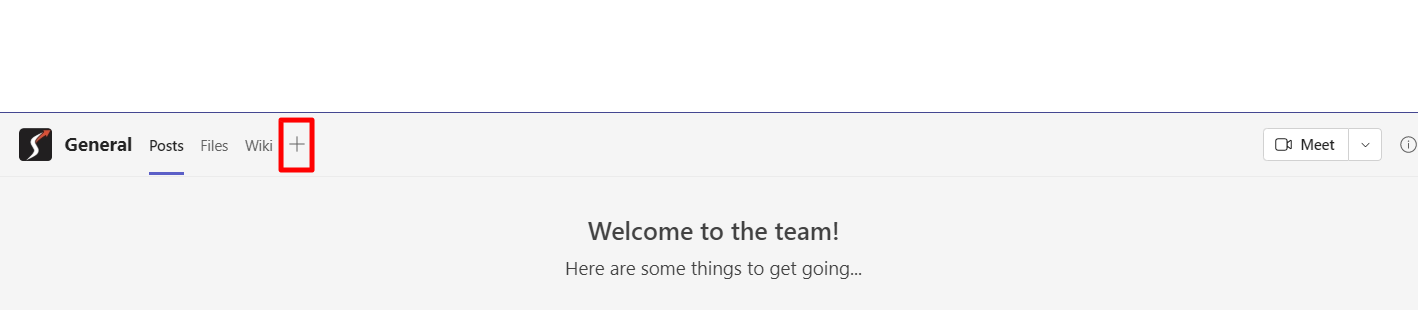
A dialog will open for you to choose an app. You should see FTS as an option in the dialog - if you do not, you can use the search in the top-right of the dialog to find the app.
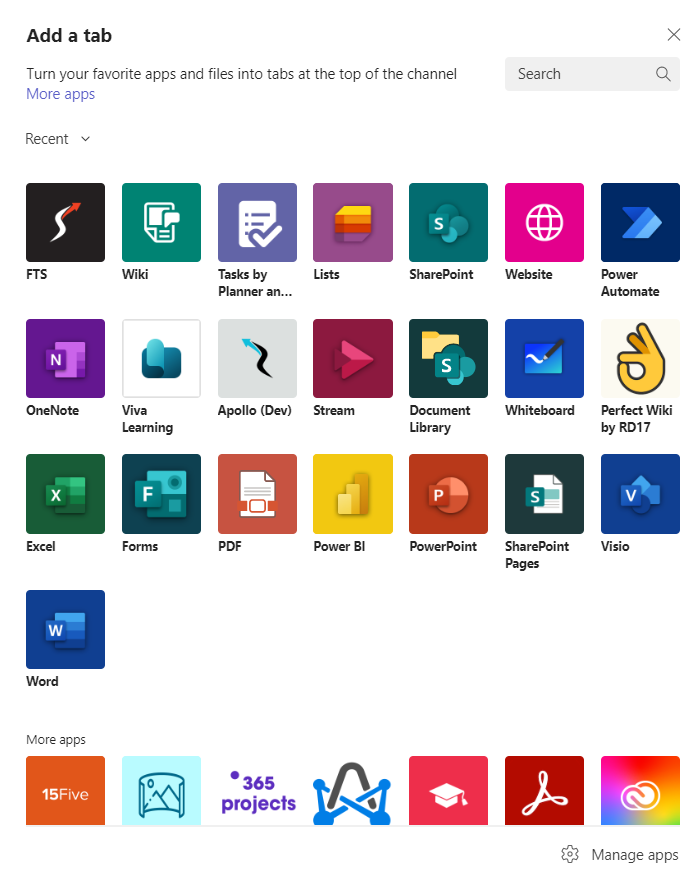
After selecting FTS, you will be prompted with a new dialog to configure the tab.
Configure a Tab - Simple Mode
The dialogue will offer a list of your own personal channels which an be created by using the FTS App Admin.
Warning
For other people to see your Filter, you need it set to Public in the Filter Definition. In addition, anyone viewing the tab will need to have the FinTech Studios App installed.
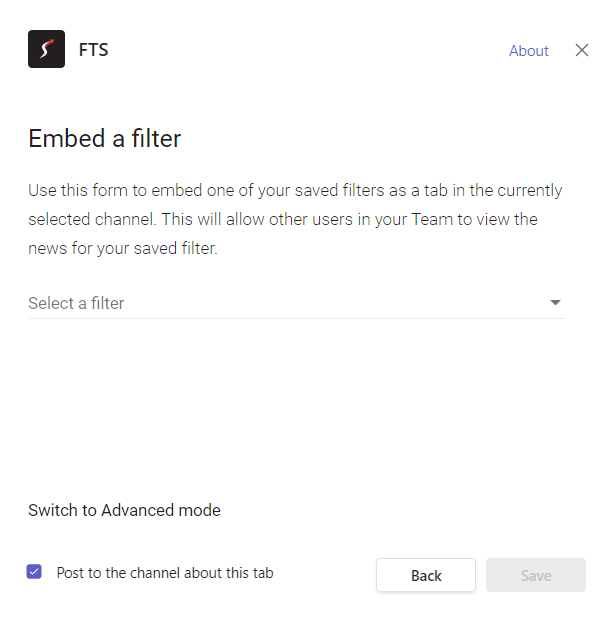
At this point, you can select one of your existing personal filters to configure for the tab. Click on Select a filter to open up the list of ones available.
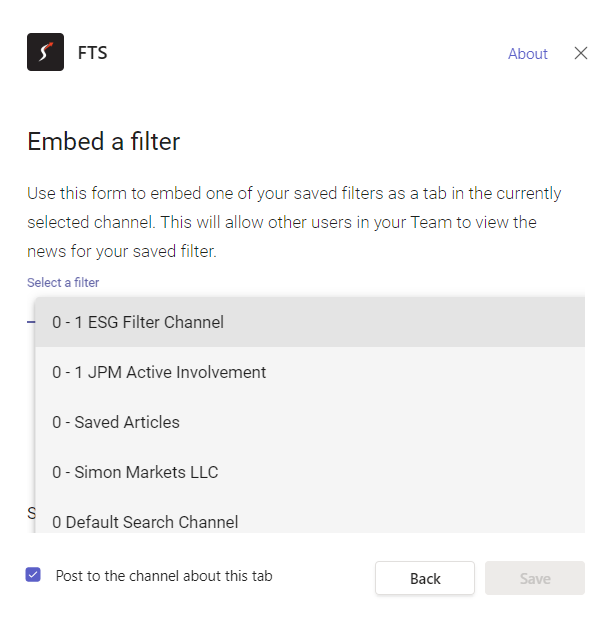
Select the desired Filter.
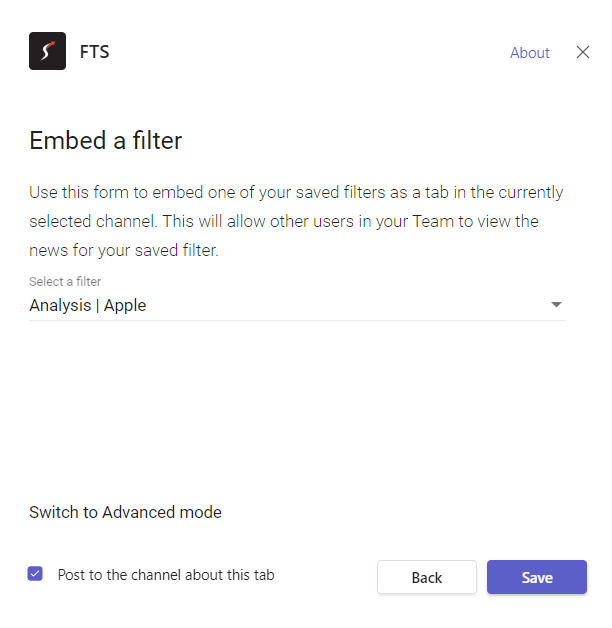
Click on SAVE to complete the configuration.
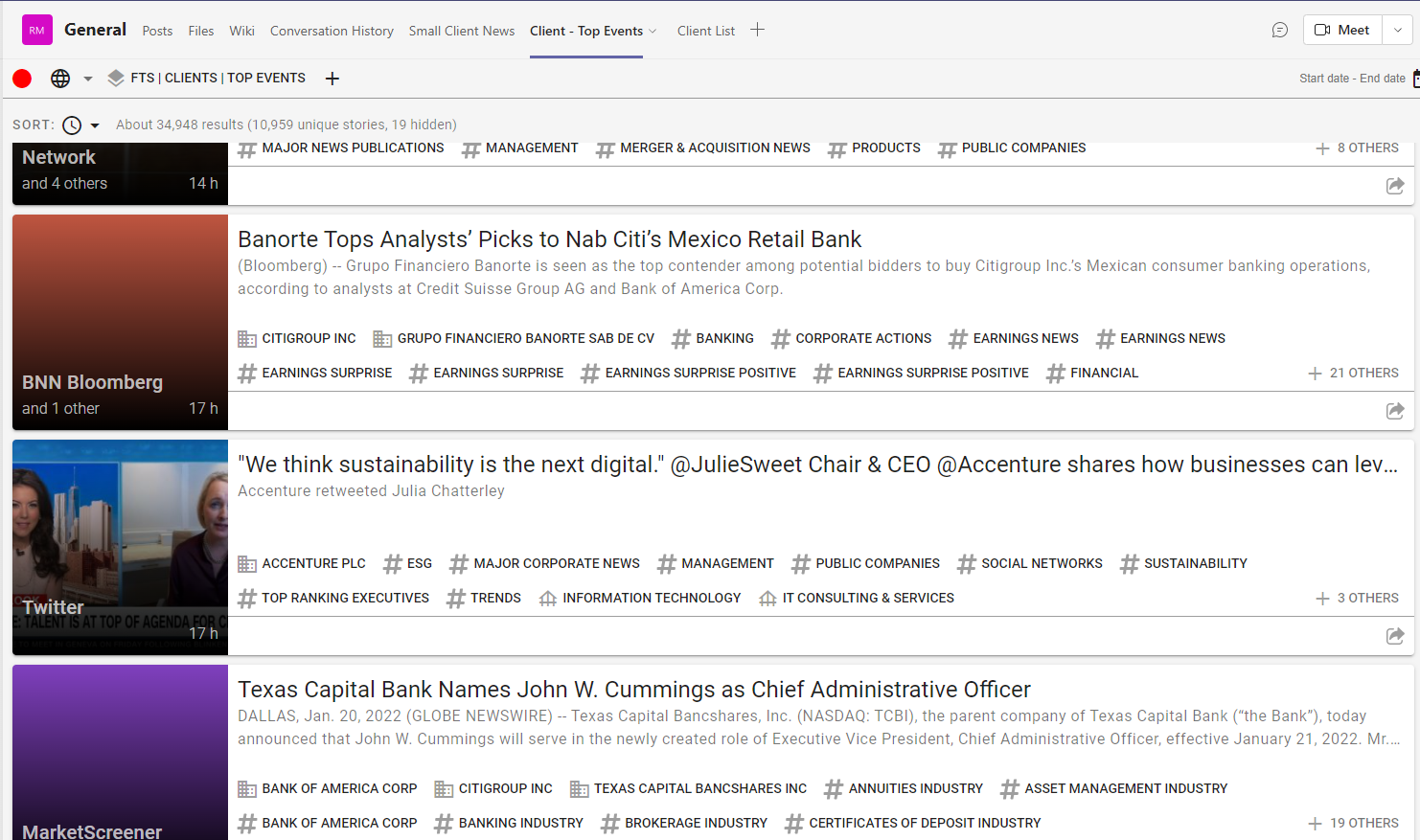
Configure a Tab - Advanced Mode
You can also use Switch to Advanced mode to configure one of the available widgets to be used for the tab. From here you have access to the full suite of widgets available in the FinTech Studios App. To learn more about the options available here, please see the Widget List.
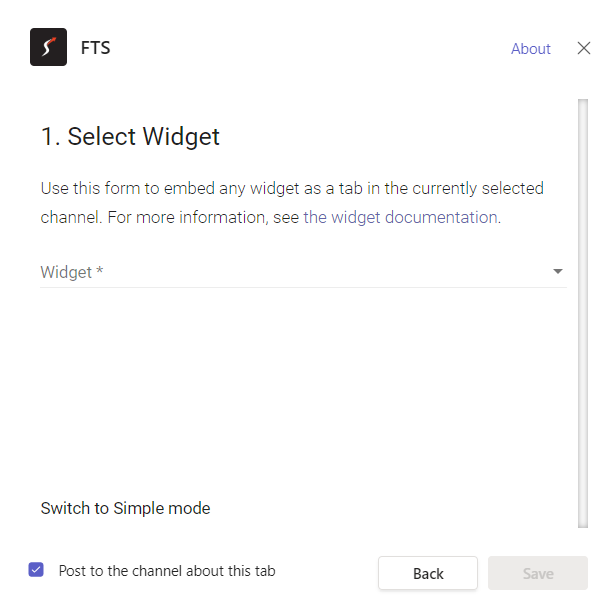
Click on **Widget *** and select the one you want to use for the tab configuration.
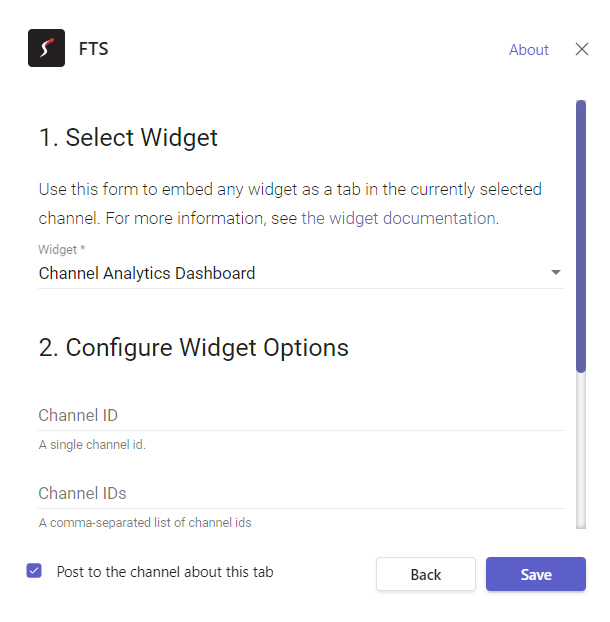
Once you have configured the widget, you can access a quick preview by clicking on SHOW PREVIEW BELOW
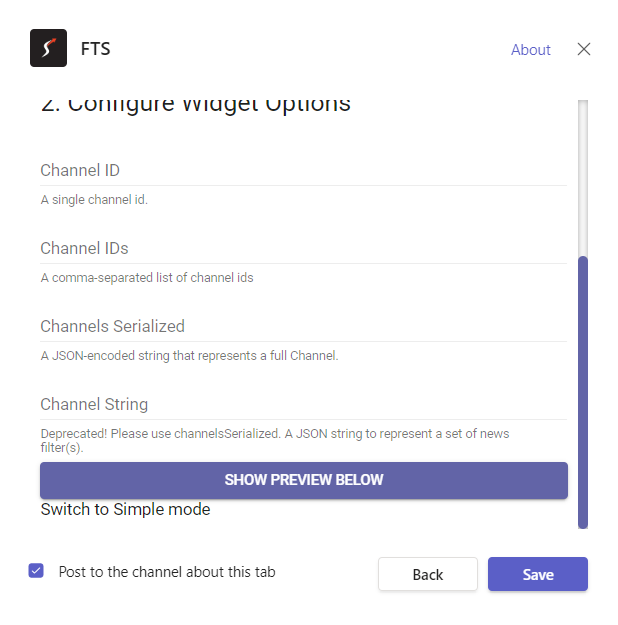
Clicking on the button gives you a snapshot of what the tab will look like.
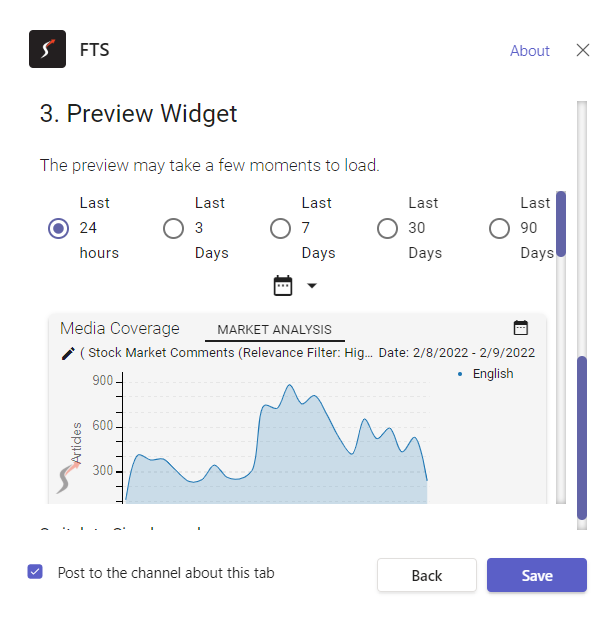
After you have finished with configuration, press "Save". After a short moment, the dialog will close and you will be redirected to the newly-created tab.
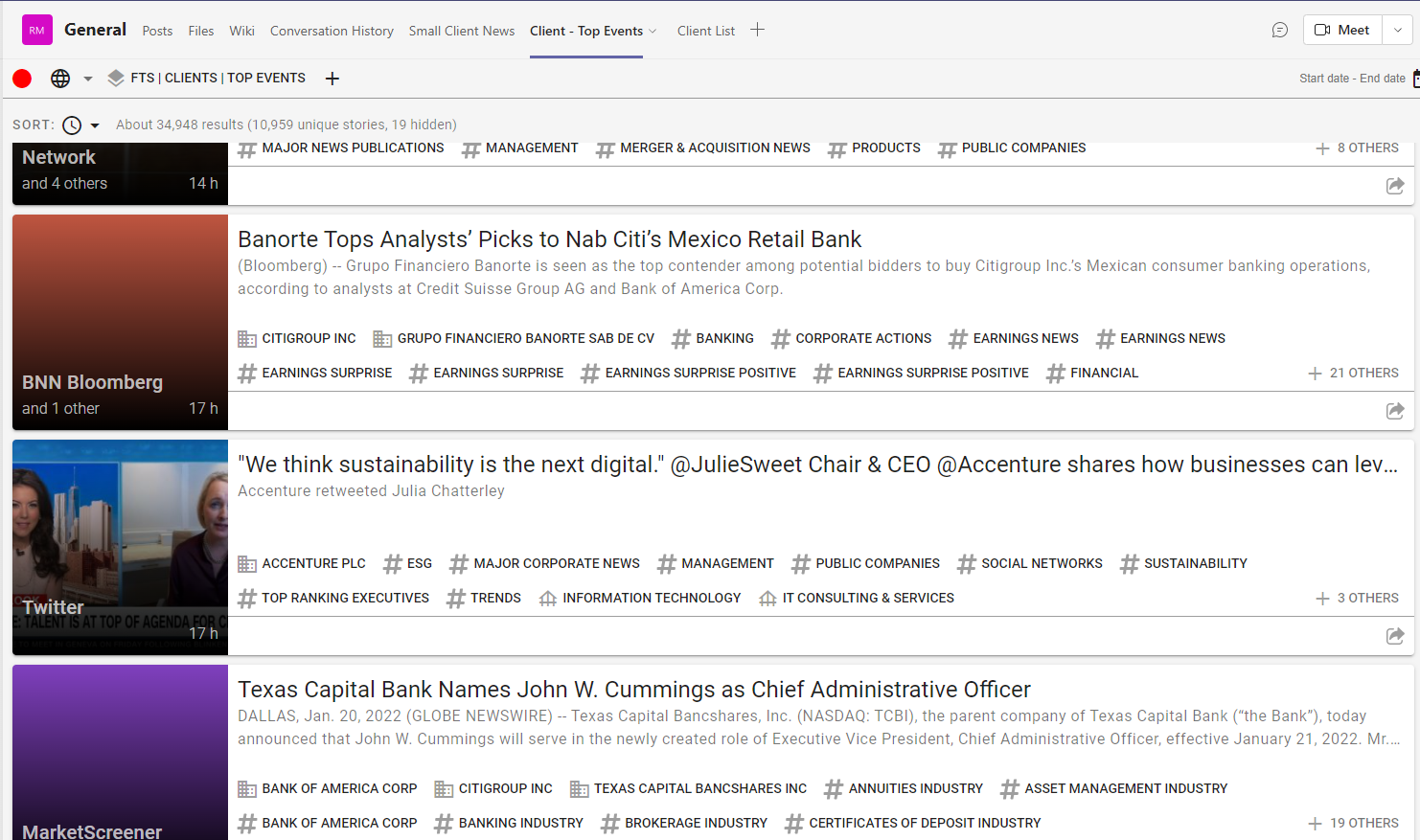
Teams Help Home FTS Apollo™ Help RegLens® Help