FinTech Studios App Sharing in Teams
Sharing within Microsoft Teams is a great way to communicate with other team members. The FinTech Studios App allows easy sharing, both into chat sessions and into specific Teams. Due to the use of Link Unfurling and Teams specific sharing options, the results create a rich set of Adaptive Cards that are directly usable by the Teams user.
Sharing an Article
Every Article contains the share icon in the lower right corner of the article box.
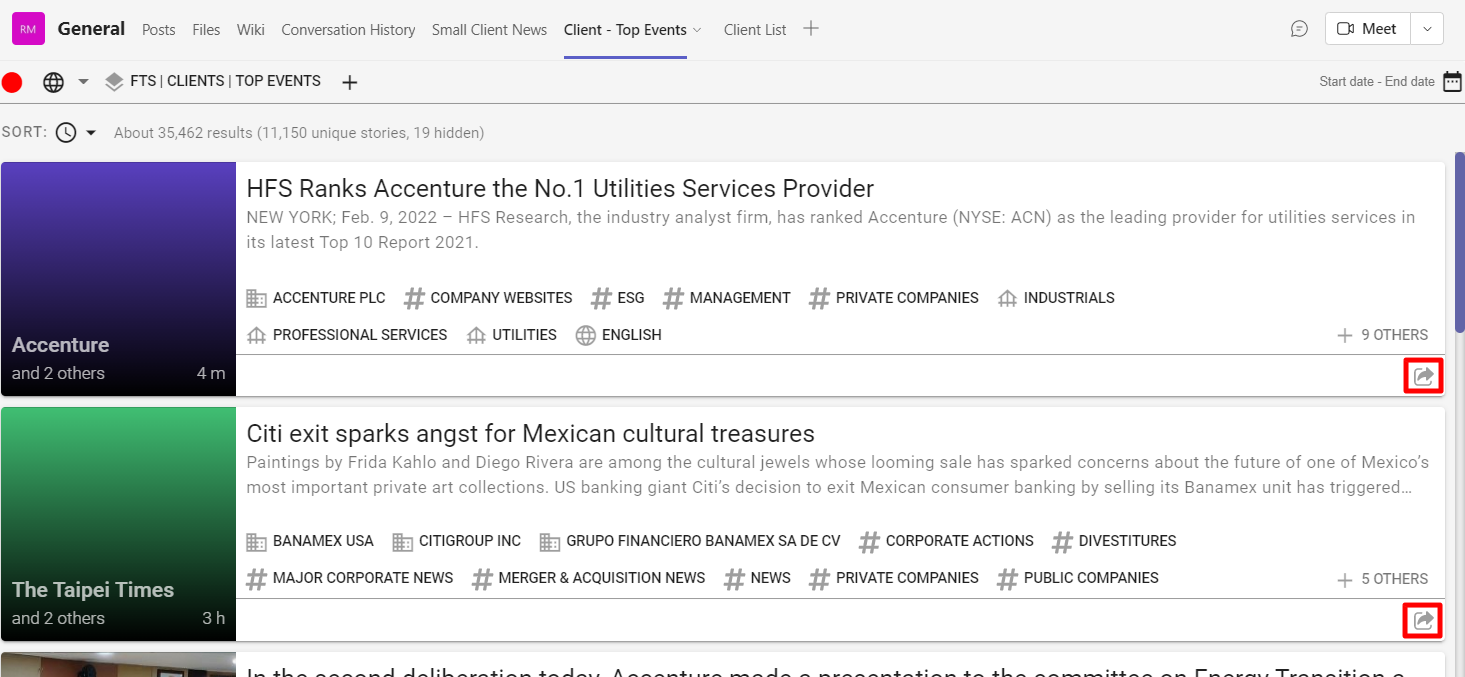
Clicking on the share icon will give you the Article Share Menu.
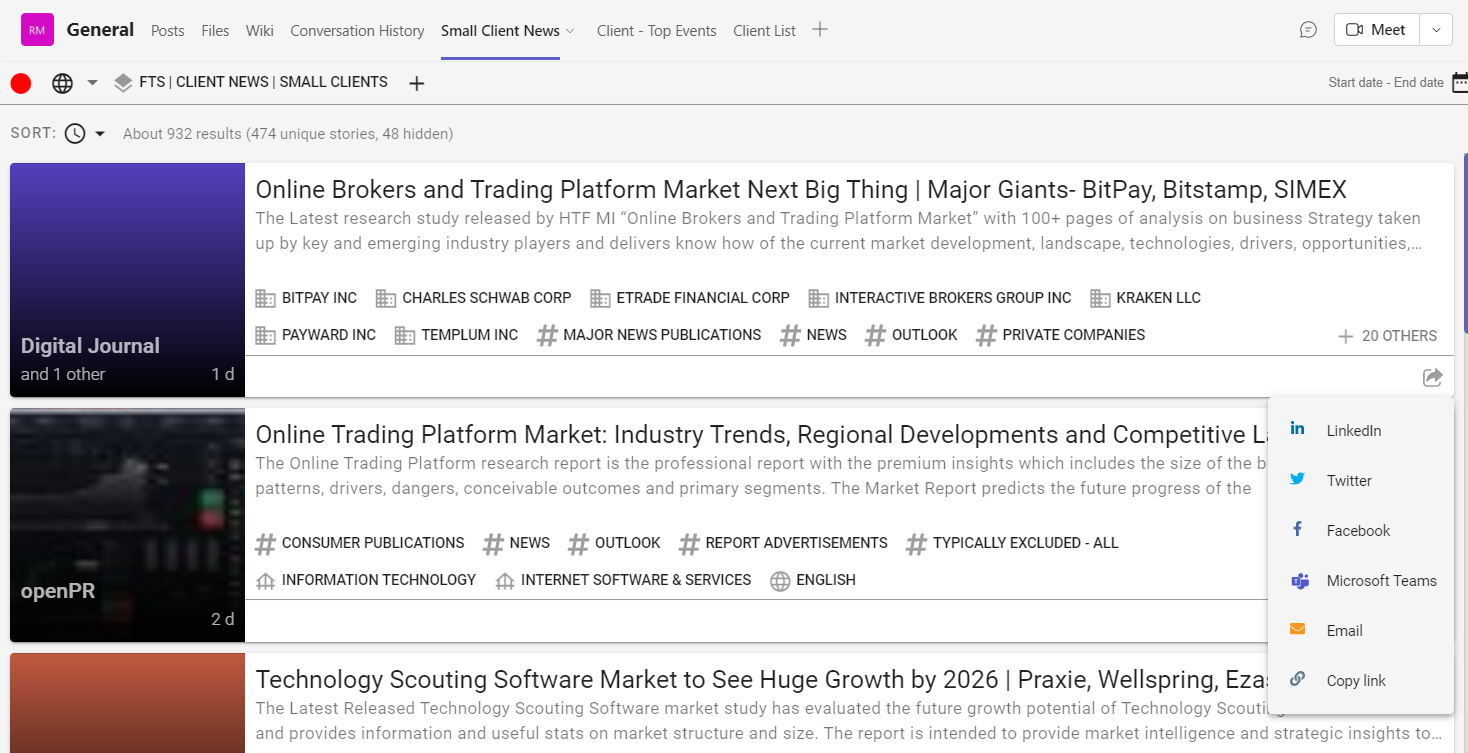
Tip
If you know exactly where you are going to share, you can click on Copy Link from the menu and past the resulting URL into the chat session or Team where you want to share.
Click on Microsoft Teams to share into a Team Posts Tab or into a Teams Chat session. This will open up the Share Dialogue for Teams.

Enter the Recipients into the top input box. A Recipient can be a Teams Channel or a Chat with a person or group.
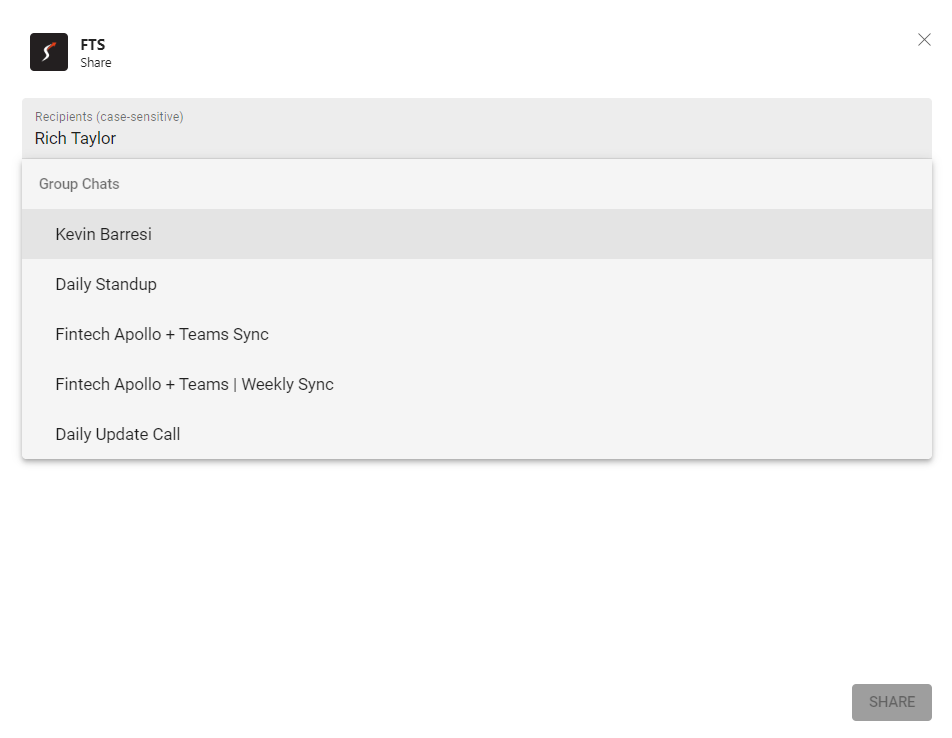
Choose from the list of potential targets.
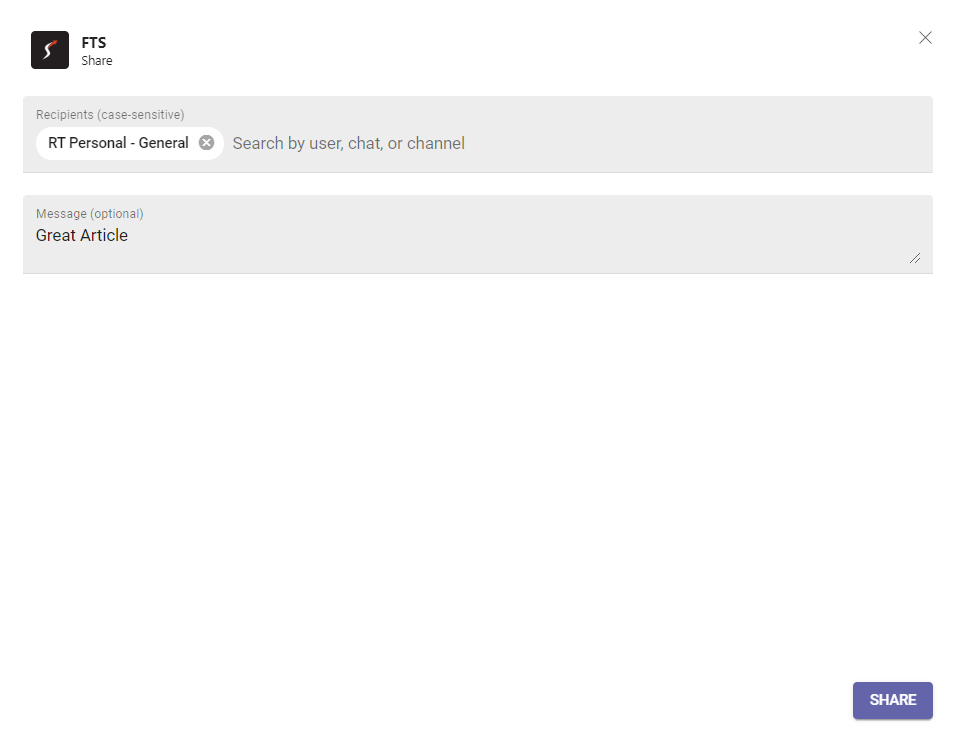
You can enter a message to be included with the shared article. Press SHARE when you are finished.
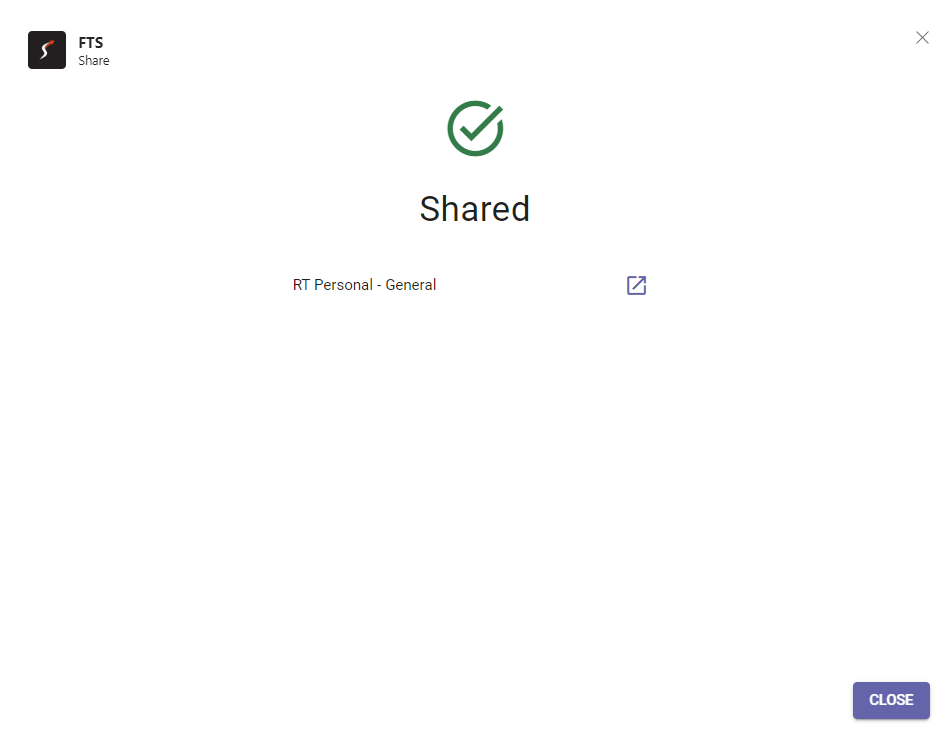
Click on to go to the location where the message was shared or click on CLOSE to end the dialogue.
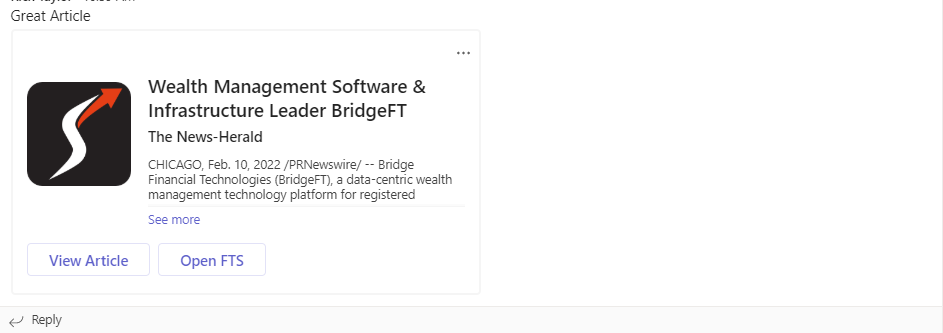
THe result is an Adaptive Card in the location specified.
Sharing a Filter
Filters can be shared with Teams channels or chat sessions. Sharing of a filter is done from the Edit page associated with a filter. Click on the News tab in the FTS App.
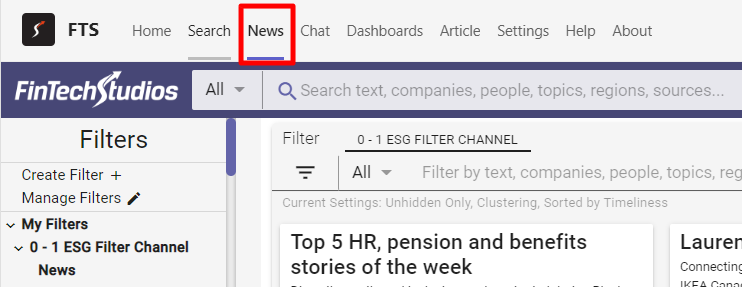
Select the Filter you would like to share and then click on the Edit menu item under the Filter name.
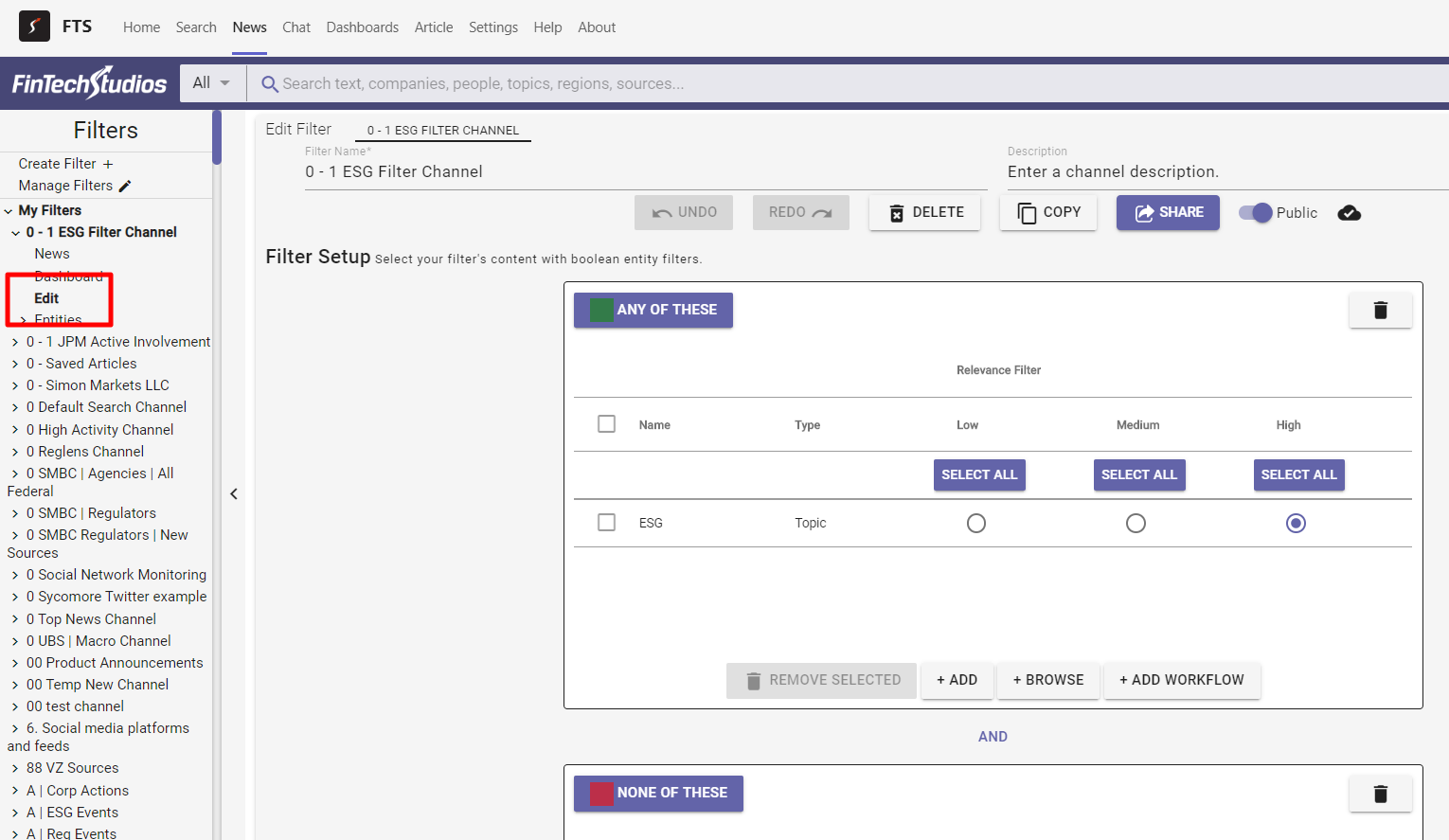
This will open up the editor.
Note
You can only share a Public Filter. If the Public/Private switch (next to the Share button) is set to Private, click on it to switch it to public.
Click on the SHARE button which will open up the Share dialogue.
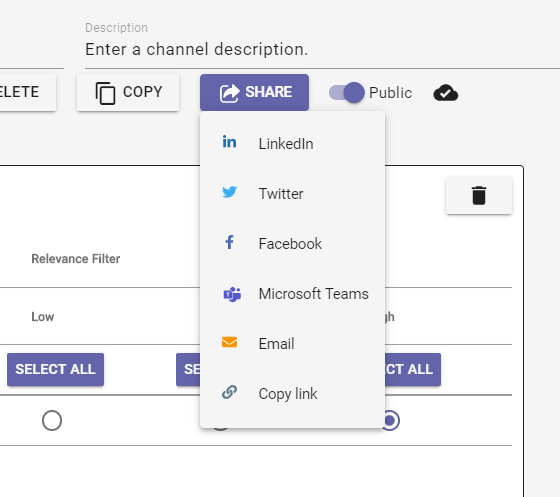
Tip
If you know exactly where you are going to share, you can click on Copy Link from the menu and past the resulting URL into the chat session or Team where you want to share.
Click on Microsoft Teams to share into a Team Posts Tab or into a Teams Chat session. This will open up the Share Dialogue for Teams.

Enter the Recipients into the top input box. A Recipient can be a Teams Channel or a Chat with a person or group.
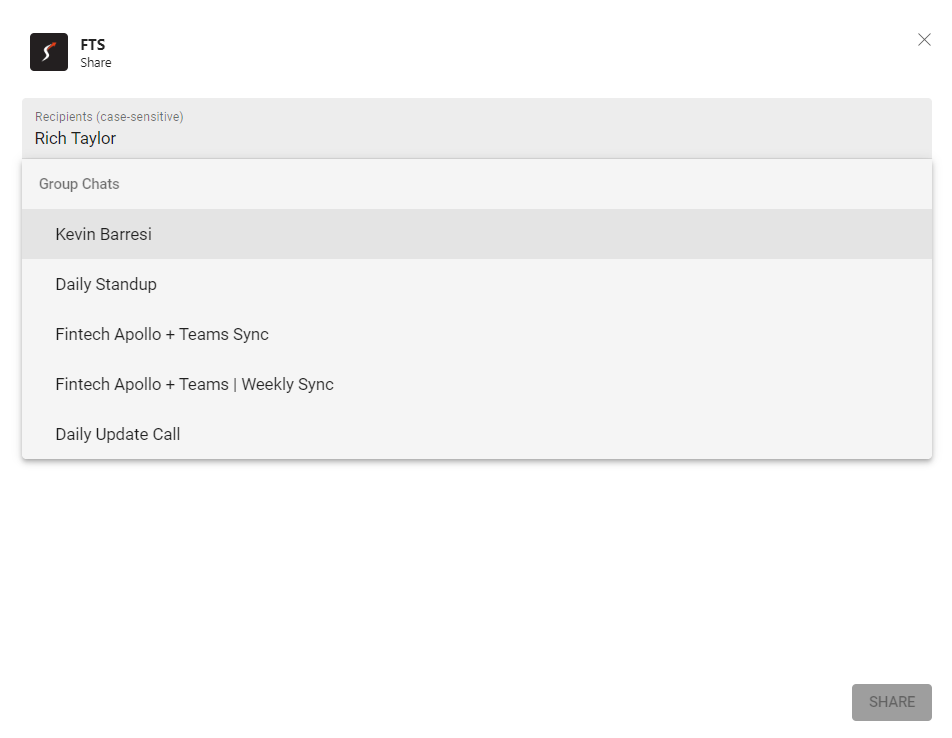
Choose from the list of potential targets.
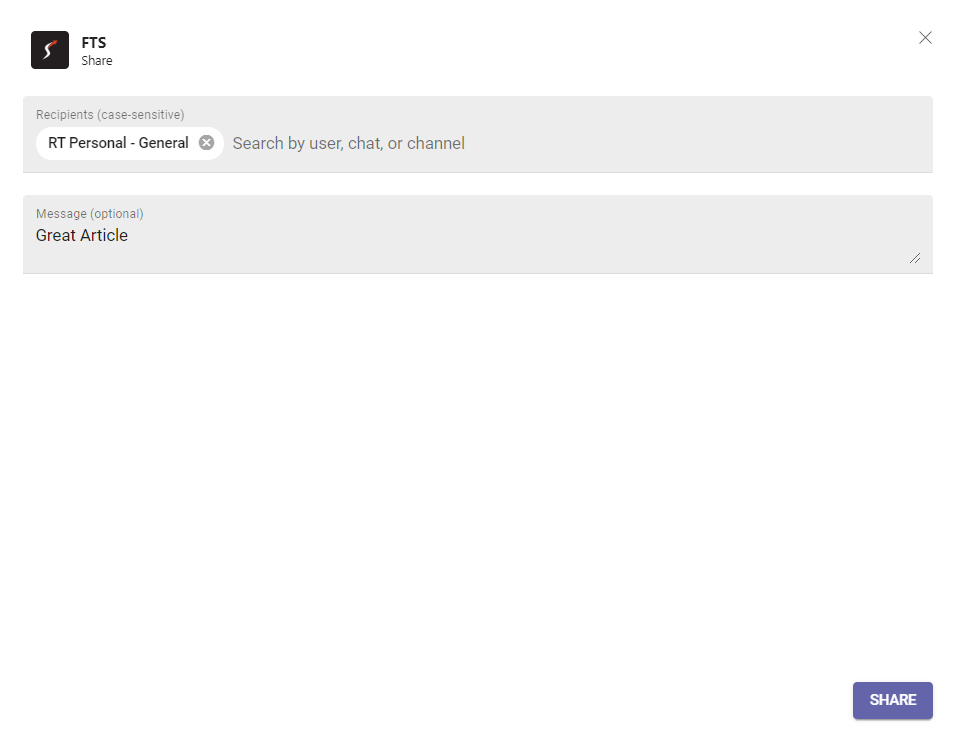
You can enter a message to be included with the shared article. Press SHARE when you are finished.
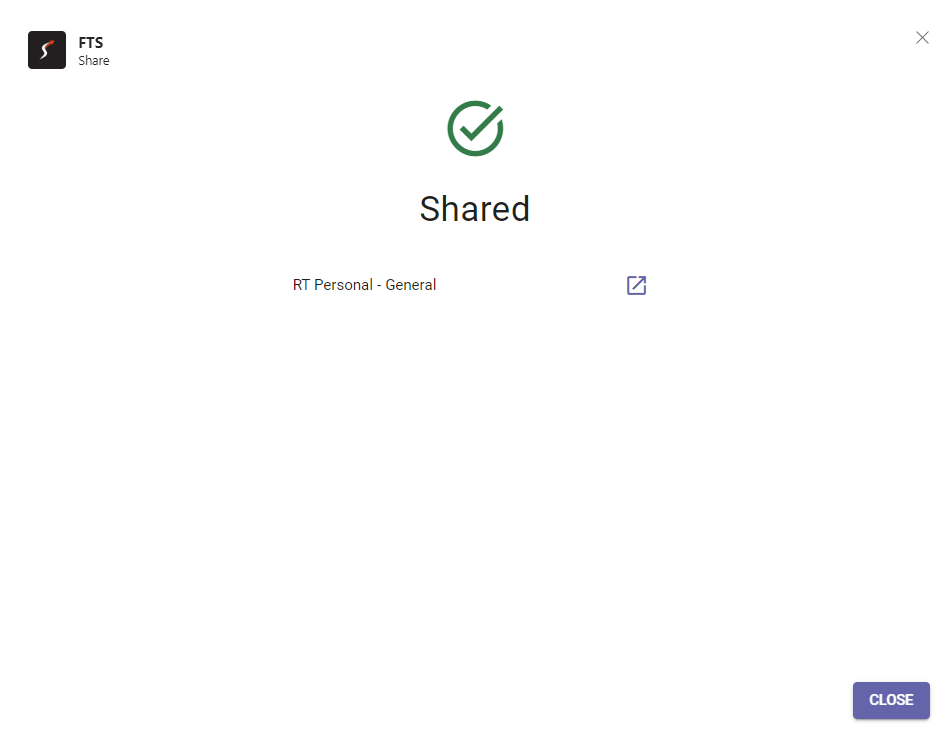
Click on to go to the location where the message was shared or click on CLOSE to end the dialogue.
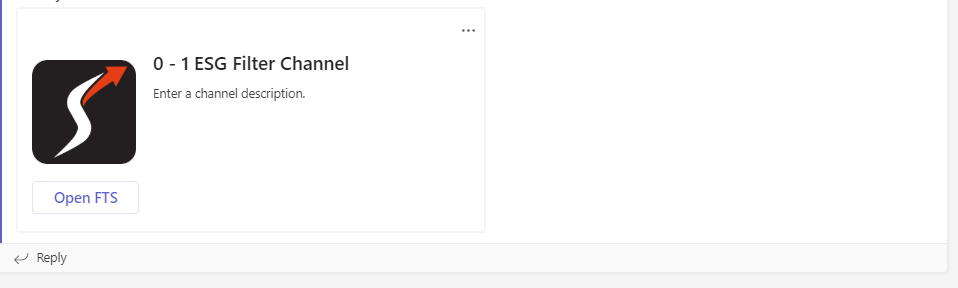
THe result is an Adaptive Card in the location specified.
Sharing a Dashboard
Personal Dashboards can be shared with Teams channels or chat sessions. Begin by clicking on Dashboards
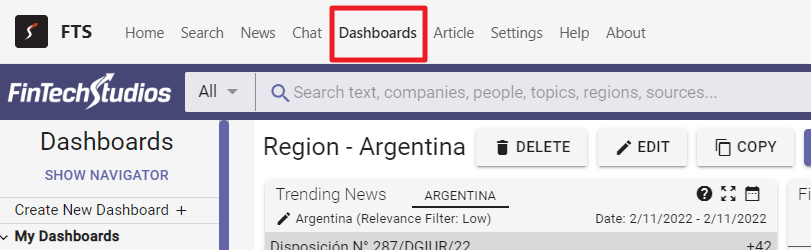
Find and click on the dashboard you want to share in the left menu.
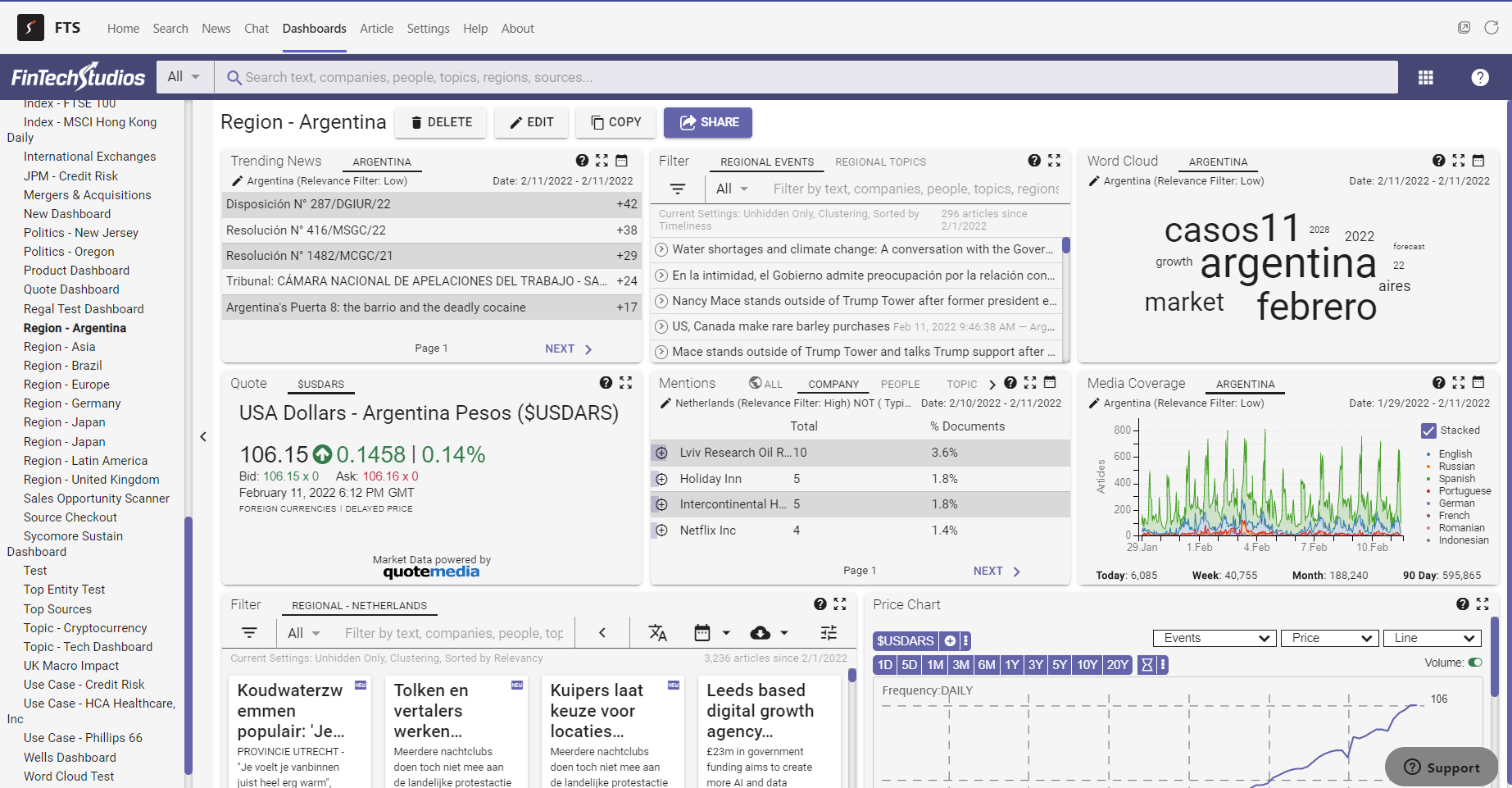
The SHARE button will be located to the right of the dashboard name. Click on it to begin the share dialogue.
Note
Only Personal Dashboards can be shared. These are the ones listed under the My Dashboard drop down menu. To share a Curated Dashboard

Tip
If you know exactly where you are going to share, you can click on Copy Link from the menu and past the resulting URL into the chat session or Team where you want to share.
Click on Microsoft Teams to share into a Team Posts Tab or into a Teams Chat session. This will open up the Share Dialogue for Teams.

Enter the Recipients into the top input box. A Recipient can be a Teams Channel or a Chat with a person or group.
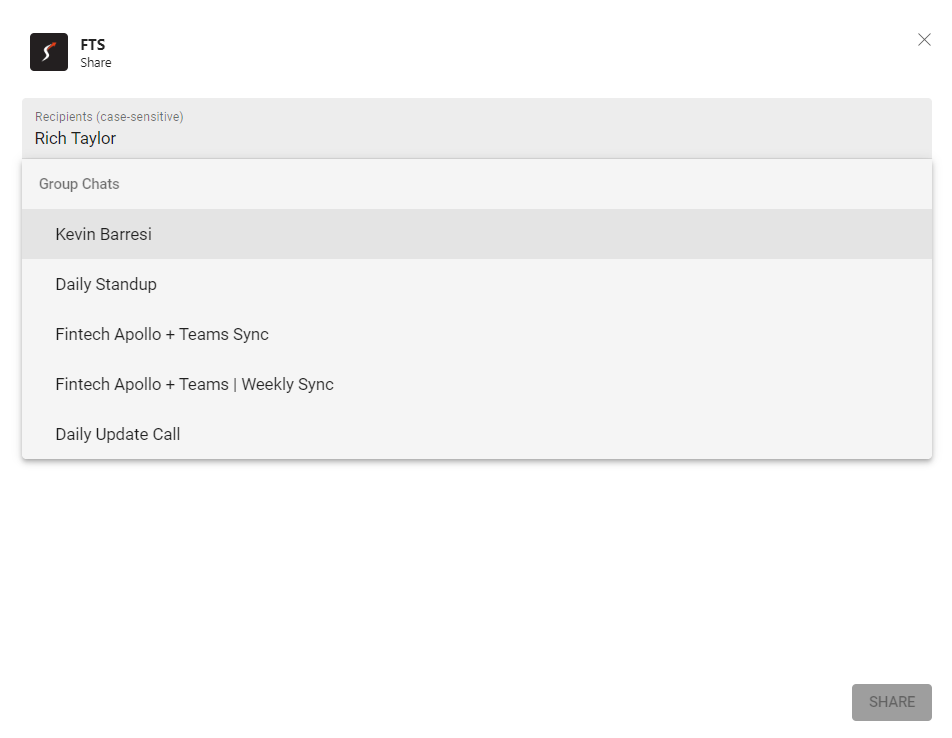
Choose from the list of potential targets.
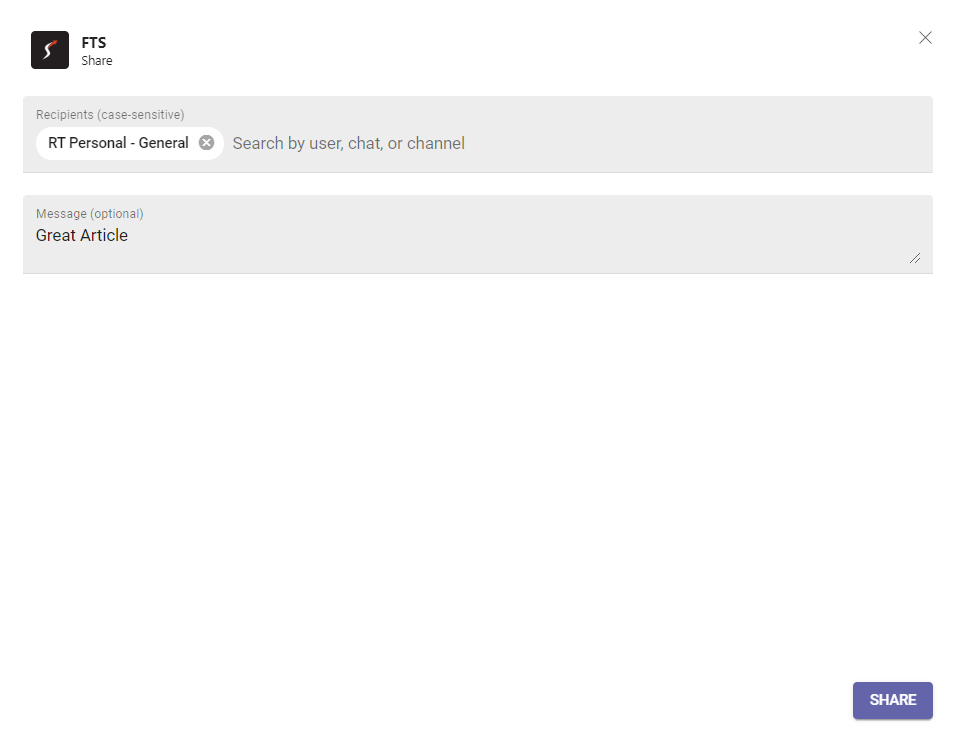
You can enter a message to be included with the shared article. Press SHARE when you are finished.
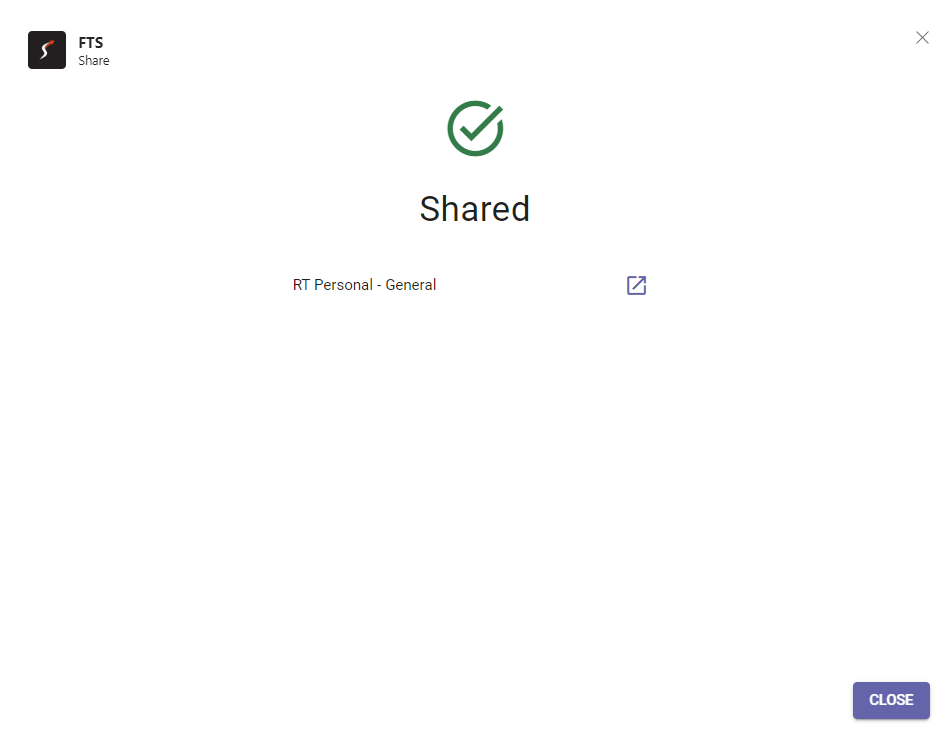
Click on to go to the location where the message was shared or click on CLOSE to end the dialogue.
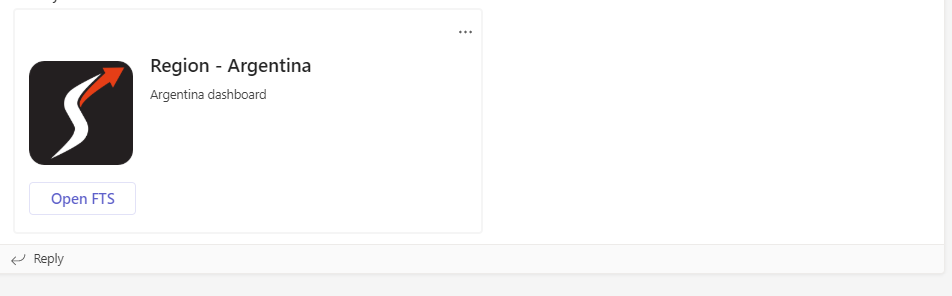
THe result is an Adaptive Card in the location specified.
Teams Help Home FTS Apollo™ Help RegLens® Help