Sharing in Symphony
Articles, Channels, and Dashboards can all be shared with other Symphony users or into chat rooms inside Symphony.
Article Sharing
Once you have seen an interesting article, you can Share that article within Symphony by clicking on the Share Icon located in the lower right of the Article Card.
![]()
This will bring up the Symphony Share Dialog box for you to locate the person or chat room you would like to share the article with.
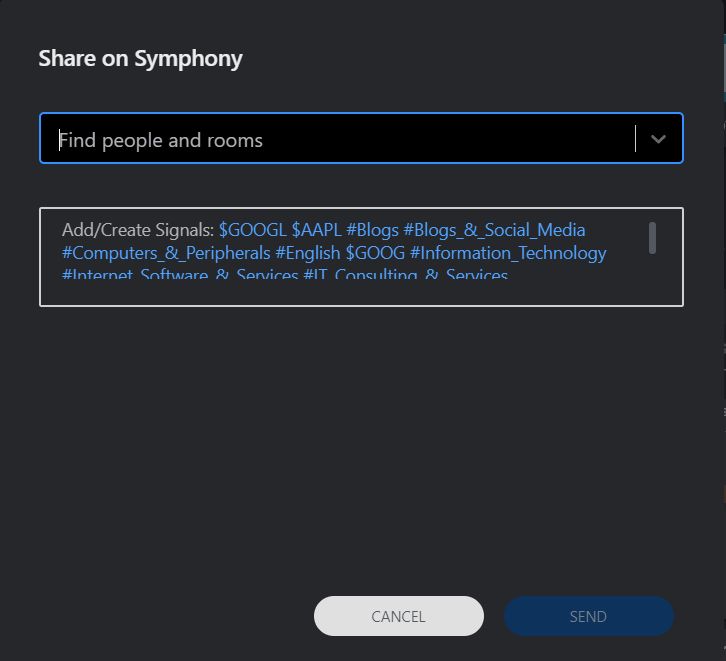
Use the top box to find the person or chat room to share with and add any additional comments, including hash tags and cash tags to include with the article. Once you are finished, click on SEND to share the article.
Note
The Article Sharing functionality will automatically build a list of Hash Tags and Cash Tags along with direct links into Apollo Pro® using the Entities tagged to the article being shared. This will automatically trigger any Signals that have been set by the Symphony User receiving the shared article.
Once Shared, the article will be displayed in the Chat or Chat Room into which it was shared.
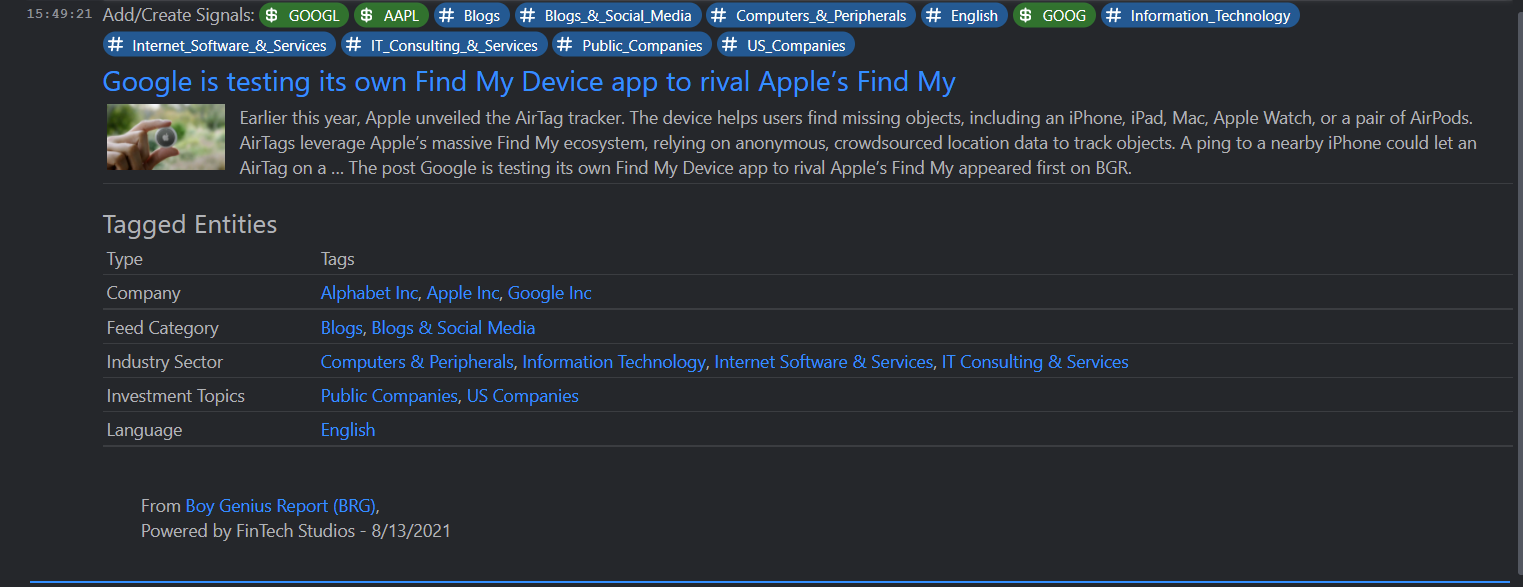
Sharing a Channel
An interesting Apollo Pro® Channel you have created can be shared with other Symphony users. In order to do that, click on the Edit tab for the channel you would like to share.
Note
A channel needs to be set to Public in order to be shared. If it is not, the Share button will not be activated.
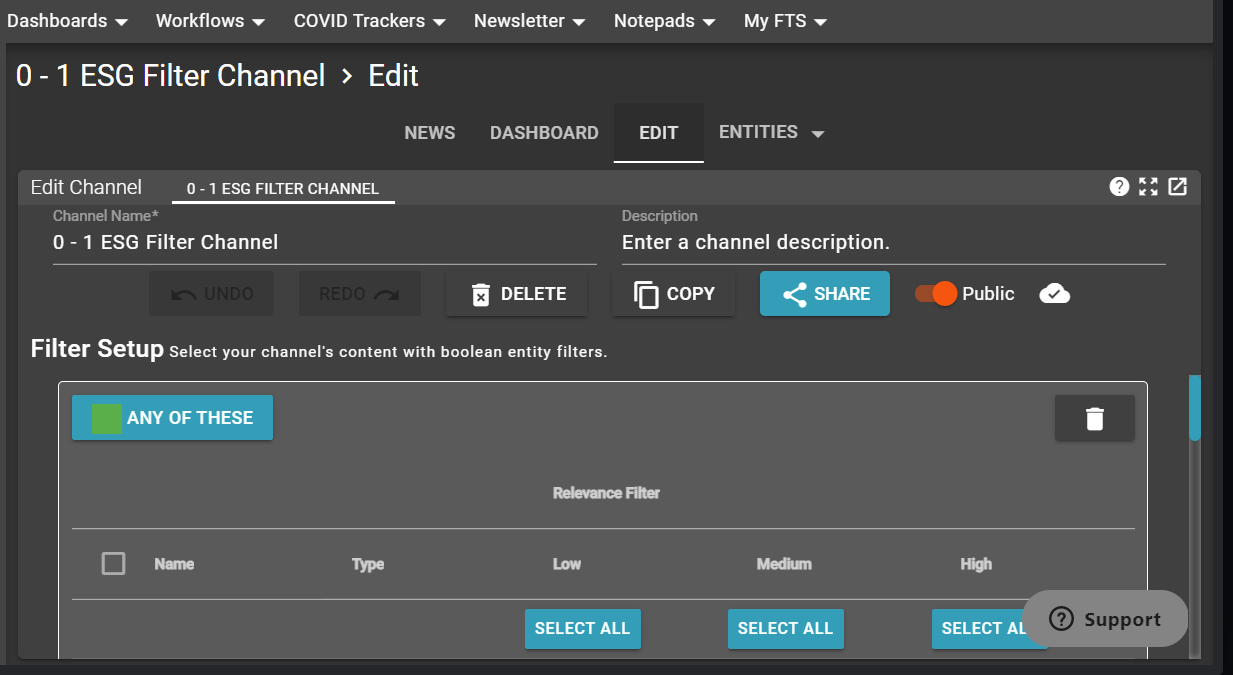
Click on the SHARE button to share within Symphony.
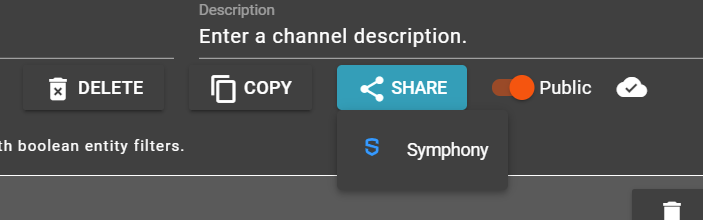
Once you see the Symphony drop down, click on it to share the channel. You will be given the Symphony Share Dialogue for the channel.

Choose the person or rooms to share with and add any comments. Once you are done click SEND.

The shared channel link will open up inside Symphony and display the shared channel.
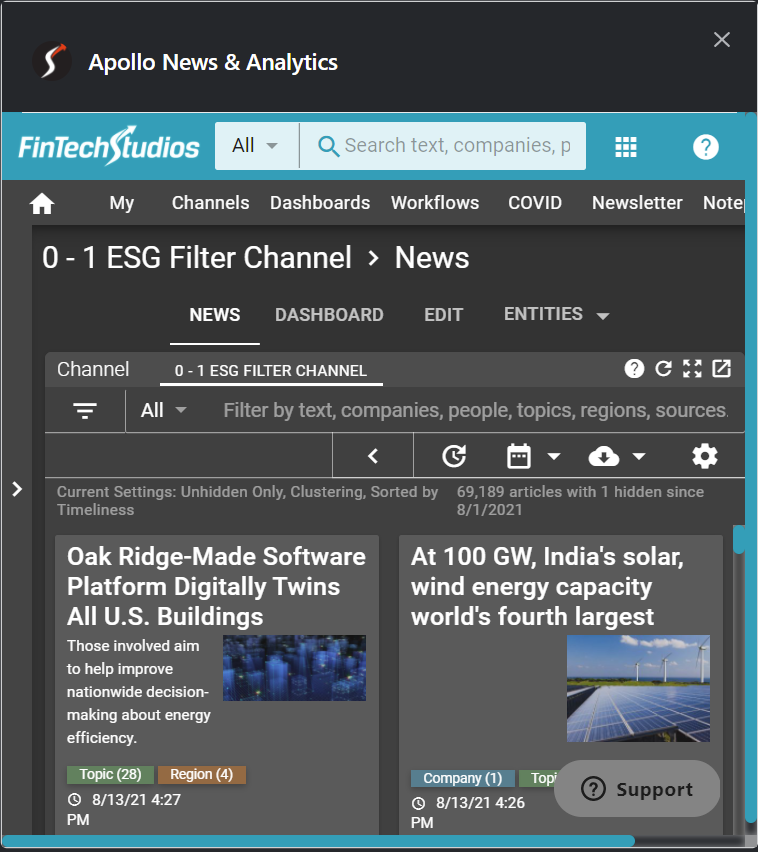
Sharing a Dashboard
A personal dashboard can be shared within Symphony.
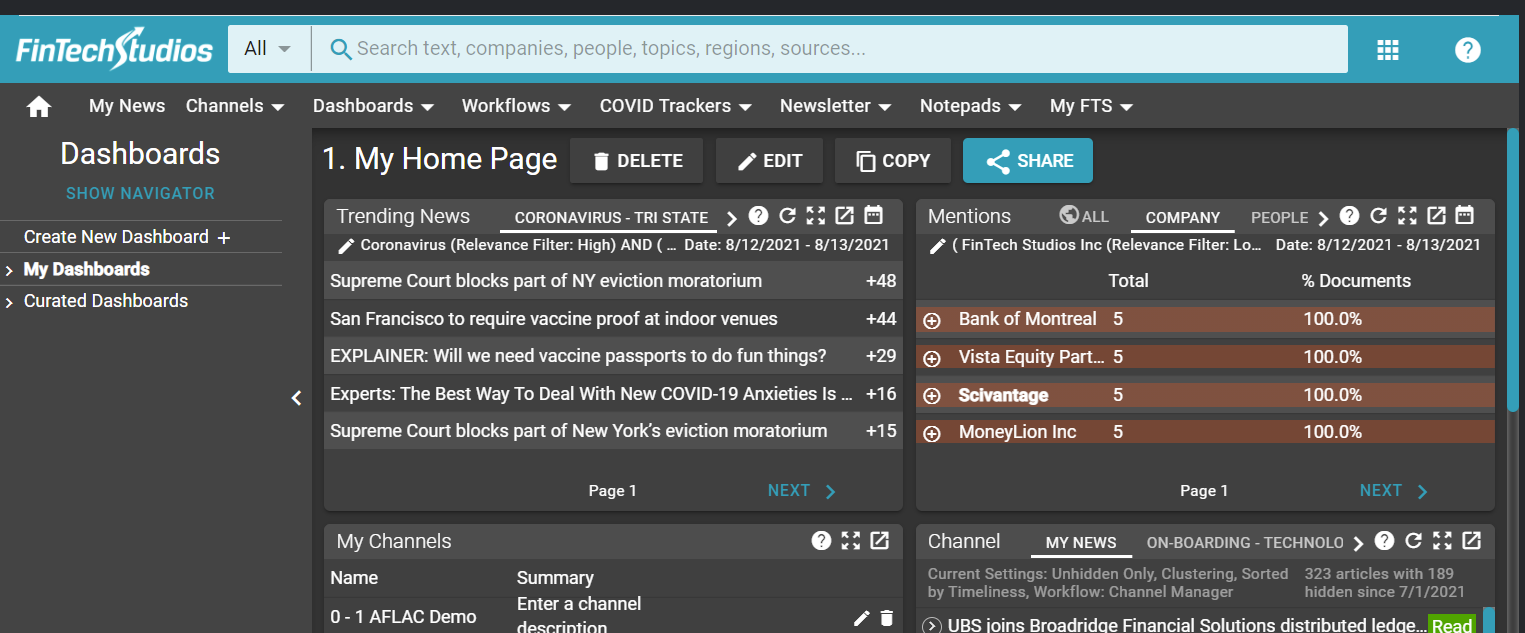
Click on the SHARE button to share a dashboard.
Note
A dashboard needs to be set to Public in order to be shared. If it is not, the Share button will not be activated. To set to public, click on EDIT and then set the public/private slider to public and save the dashboard.
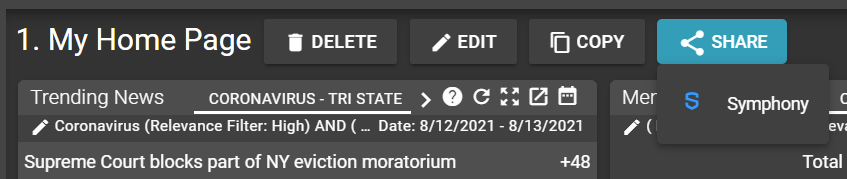
Click on Symphony in the dropdown menu to initiate the sharing dialogue.
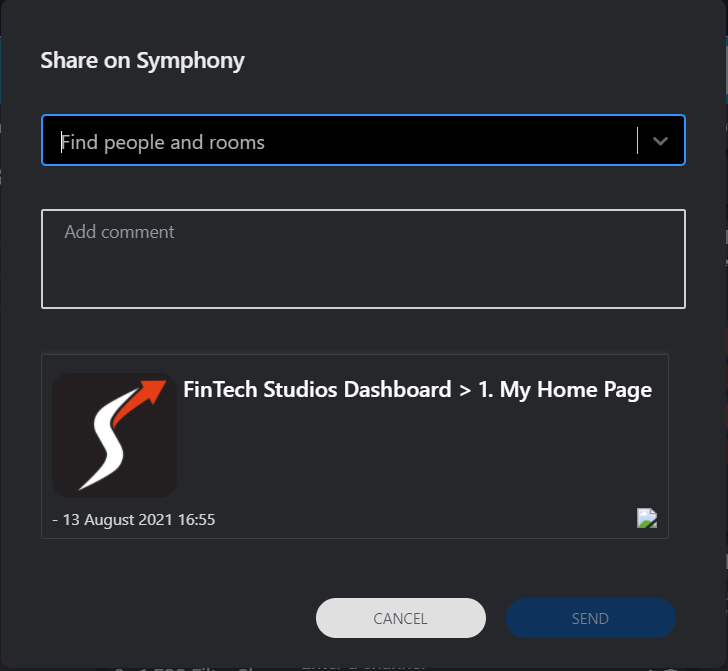
Choose the person or rooms to share with and add any comments. Once you are done click SEND.

Once you click on the link, the dashboard will open up within Symphony in its own window.
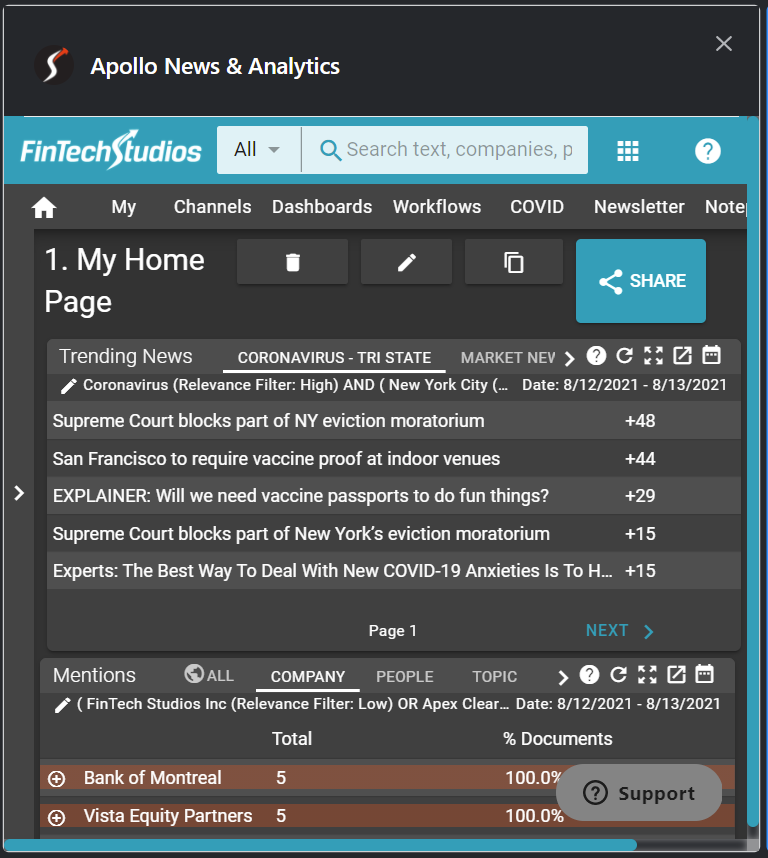
Home PowerIntell.AI™ Apollo Pro® RegLens®