Text Searching Walkthrough
One of the most powerful features of Apollo Pro® is the ability to search for articles using a text query string. This walkthrough will introduce you to several helpful tips when using text searches to find articles.
Advanced Text Search - Simple Query String Reference
Table of Contents
- Text Searching Walkthrough
Basic Text Searching
Text Searching is a powerful way to find articles when a specific Entity has not been set up for what you are trying to find. Apollo Pro® captures full text for all articles and allows you to search for anything contained within the article. A few things to keep in mind when doing a full text search:
Note
- Text searching is literal. The results returned will exactly match what you asked for.
- The more unique the text search term is, the more likely you will get the results desired.
- You can use a text search term in multiple places
- From the main Search Bar to find all articles that match
- From the Filter Search Bar to refine an already presented News Feed
- As part of a Channel Definition
The simplest text search you can do is for a single word. In this case, just type in the word you would like to search on in the Search Bar

Notice that the Search Bar look ahead will try and match the word you type in with existing entities. There are multiple ways to deal with this:
Simple Word Search
Scroll down in the search results and at the bottom will be Text Search followed by the word you typed in.
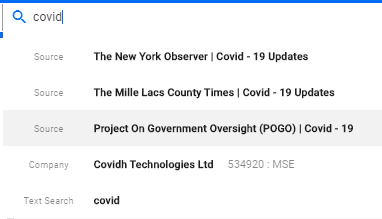
Click on the displayed result to initiate your search.
Use Quote Marks
Start your search using quotation marks ("). This will still cause the lookahead to display entities as part of the look ahead results but will bring the Text Search result to the top of the list.
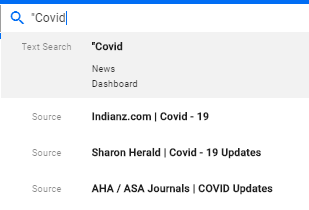
In this case you can just hit enter or click on the displayed result to initiate your search. You DO NOT need to complete the quotes around the word if you do not want to. The results are the same.
Use Search Bar Menu
Select Text Search from the Search Bar drop down menu by clicking on the arrow next to ALL to the left of the bar.
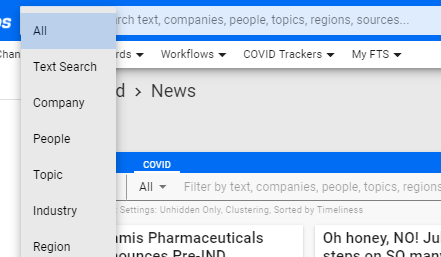
Select Text Search and then whatever you type in the Search Bar will be considered as only text.
Searching for a phrase
If your search contains more than one word that needs to be matched exactly, bracket the phrase with quotation marks ("). That will indicate that you want to search for the exact phrase rather than occurances of the single words that make up the phrase.

In the above example, only occurances of the full phrase Internet of Things will be returned.
Note
If I know that I am searching for a text string, I always start it with the double quotes. That way the Text Search result will always be at the top of the search look ahead list and all I have to do to initiate the search is hit enter.
People Searching
Apollo Pro® tracks thousands of Executives and Politicians as entities. There will be situations where a person you would like to find is not being identified as an entity and you need to locate any articles associated with that person. There are several ways to increase the likelihood that you find articles associated with the correct person.
Name and Company
The first technique is to search using a simple query string that allows you to combine multiple search terms together to create a more advanced text search. In this case let's assume that we are looking for Bob Smith who works at IBM. What we want to create is a string that looks for Bob Smith as a phrase, but it has to occur in an article that also mentions IBM. In order to do that you will need to place quotes around the phrase "Bob Smith" to make sure it is picked up as a single name, add the + operator and then type in IBM. Since IBM is a single word, you don't need quotes around it.
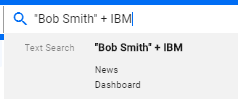
The resulting search term is "Bob Smith" + IBM. If the company name is a phrase like International Business Machines, then you do need quotes around the phrase. In that case you would end up with "Bob Smith" + "International Business Machines".
Name Variations
Another concept to consider is name variations like Bob and Robert or Jeff and Jeffrey. The first consideration is to use the most likely name variation for the person. This works well for famous people like Jeff Zuckerberg who is never named as Jeffrey Zuckerberg in new articles, but that doesn't always work for less famous people. In this case you need an OR operator which is the character |. You can also use parenthesis to indicate precedence (remember your math rules). To find Robert or Bob Smith at IBM, the phrase would be:
("Robert Smith" | "Bob Smith") + "IBM"
In this case, either name would be picked up and then the search would look for IBM. If both conditions are met, that article will be included in the news feed. You can continue along these lines and use something like:
("Robert Smith" | "Bob Smith") + ("IBM" | "International Business Machines")
which will give you variations on both the name of the person and the name of the company. Of course, if Bob Smith is famous for coaching Softball, you could have the last segment be `("IBM" | "International Business Machines" | "Softball")
Complex Text Searching
Your text search term can use a simple query string to modify your desired search results. The concept was introduced in the People Search discussion, but more complicated variations will be shown here.
Including Multiple Search Terms
A search can be much more focused if you look for the occurance of two separate words or phrases in the same article. This can be used when you are searching for people associated with a specific company for instance. In addition, you can use it to do searches for local hospitals or businesses by using the name of the hospital/business and a location that is likely to be mentioned. In order to combine search terms so that they have to occur together you use the + (AND) operator. Example would be "Main Street Deli" + "Boston" to find a company named Main Street Deli associated with the city of Boston. A use case taking advantage of this capability is the Hospital Corporation for America Use Case where HCA associated local hospitals were included in a channel.
Excluding Search Terms
You can also create a search term that specifically exludes results that contain a specific word or phrase. In order to exclude a word or phrase you use the - (NOT) operator. Once this is included whatever word or phrase follows is removed from the news feed. An example would be a search for Apple as a company where you want to exclude a reference to fruit. In order to create that search term you would use "Apple" - "Fruit". This will find articles that contain the work Apple and then remove all of the ones that also contain the work Fruit.
Word/Name Variations
Searching can also be done in a way that looks for multiple terms simultaneously. This can be very useful if you want to look for variations of a business name or person's name. In this case you can use the | (OR) operator. Using it will cause the search to look for both words/phrases that are on either side of the |. If you wanted to find Tim Cook or Jeff Zuckerberg as text searches use "Tim Cook" | "Jeff Zuckerberg" as your search term. This also works for something like "Timothy Cook" | "Tim Cook" in which case either form of Tim's first name would be returned.
Combinations
All of the above can be used in more complex combinations using parenthesis to indicate precedence in the search. If, for instance, you want to find articles about Tim Cook that do not mention Apple (maybe you want to find out about his charitable contributions or other person news), you could create a search looking for both forms of his name but exclude any references to Apple - ("Tim Cook" | "Timothy Cook") - "Apple Inc" would get the correct result. To get both Tim and Jeff with name variations you could do ("Tim Cook" | "Timothy Cook") | ("Jeff Zuckerberg" | "Jeffrey Zuckerberg").
Text Terms in Channels
In some cases it is easier to create a temporary channel to manage more complicated text searching. In that case you can use the power of the Channel Editor to manage the AND and OR logic, especially if you want to use more complicated sets of search terms and don't want to lose track of the logic.
Translating into a Channel Definition
As mentioned in other tips and tricks pages, you can directly use AND, OR, and NOT operators in your query search term. These operators are part of the channel editor directly so you can visualize better how the search will work. As an example:
("Term 1" | "Term 2") + ("Term 3" | "Term 4") - "Term5"
becomes
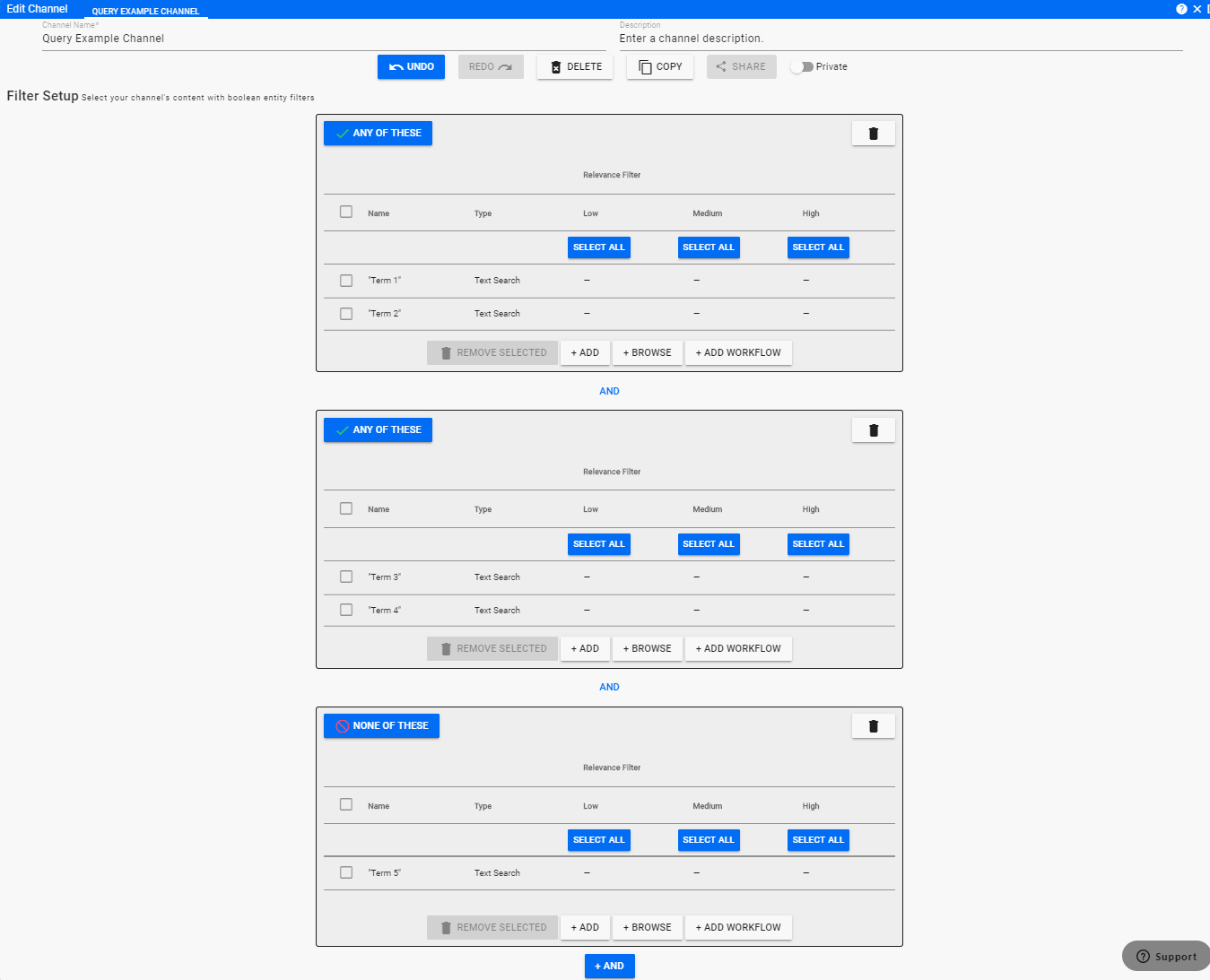
There are a couple of advantages to using a channel when doing this type of search.
- You can go back into the channel definition to adjust the search if you want it refined without having to re-type the entire string.
- The search terms are available in the
ENTITIESmenu as individual menu items. Clicking on one of the items in the menu will give you just that search term as a search which helps you understand what is being returned based on each specific term. - You can combine search terms with entities in the definition to create even more complicated and focused results.
Tip
I name a temporary channel like this with a 0 in front of the name. That way it will be the first channel listed in the Channel Menu dropdown which means I can find it easily.
Home PowerIntell.AI™ Apollo Pro® RegLens®