Article Card
The Article Card that appears in the grid view of a News Feed contains a large amount of information and navigation capabilities. It is designed to give you a synopsis of the article consisting of the article headline, a snippet from the article and a picture if one is provided with the article itself. In addition, the box tells you which tags have been assigned to that article, when it was published, where it was published and offers several ways to share the article.
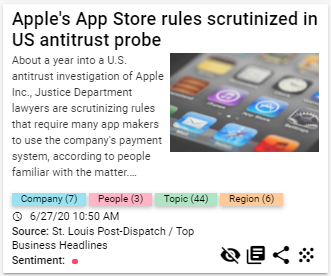
To read the article, click on the headline and you will be brought to the original article on the site it was pulled from.
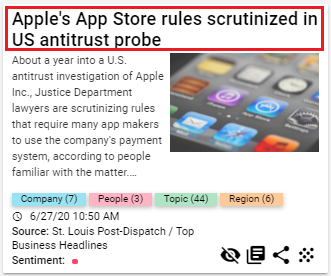
Underneath the headline, there will be a synopsis of the article itself. This will give you a quick way to get an idea of what is actually in the article without having to go read it.
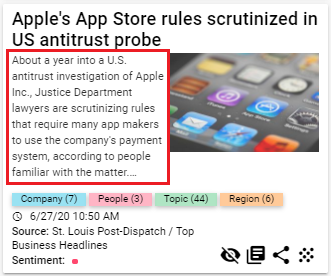
Below the synopsis, the Entity Tags associated with the article are made available by Entity Type.
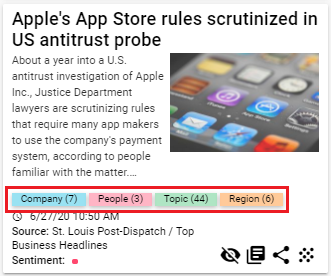
There are four possible Entity Types shown with each article. These are:
| Entity Type | Description |
|---|---|
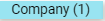 |
Public and Private Companies |
 |
Executives and Politicians |
 |
Regions |
 |
Topics |
The number in parenthesis is the number of individual Entities for each of the Type Tags. The Type Tags can be clicked to reveal the specific Entities associated with the article. They will toggle on and off when you click them. Once the list of Entities is revealed, you can click on the Entity Tag to immediately go to articles associated with that Entity.
Clicking on one of the Type Tags will give you the actual tags for that Entity Type. If the article is primarily about the Entity, the tag will be bold.
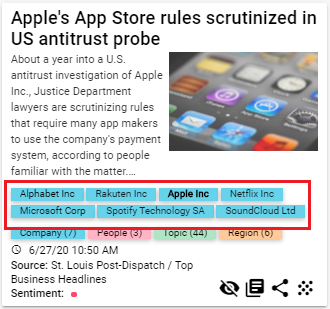
Below the Type Tags is the time that the article was retrieved. Initially, it will display the actual date and time the article was published but can be toggled to show published time relative to the current time.
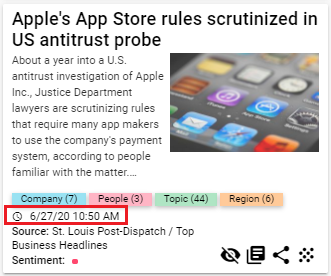
Below the article time is the Publication information for the article. The possible components of this section of the box are Author, Contributor and Source. The Contributor is before the slash (/) and the Source is after the slash (/). The name of the Author will be displayed above the Source line. You can click on any of them to get to a News Feed for the Author Contributor or Source.
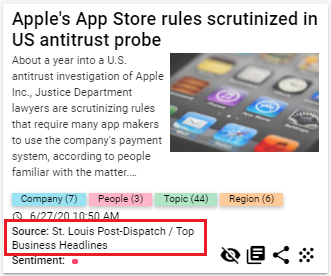
Below the Source information, you will find a Sentiment Indicator which will show whether the calculated sentiment for this article is positive (Green) or negative (Red). Hovering over the indicator will give you a relative sentiment score between -100 and 100. If the sentiment is 0, the sentiment indicator will not be shown.
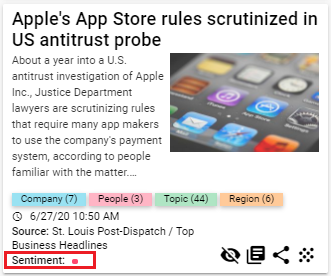
If you have sorted your News Feed by Relevance, you will have an FTS Relevance Score below the Sentiment indicator. This score is used to sort the feed and is determined based on your usage of Apollo, along with adjustments based on topics that are tagged in the article.
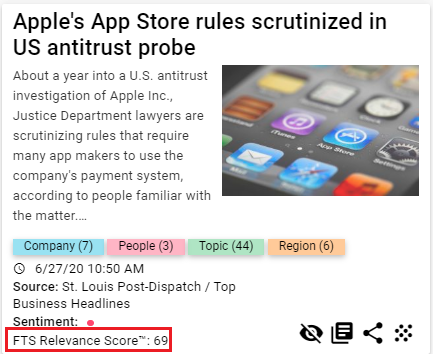
In the bottom right of the Article Card, you will see action buttons outlining what you can do with the article.
Note
If you have Premium Translation available, you will have a translate icon () for any article that can be translated. Clicking on the translate icon will translate the information from the article within the Article Card.

The possible actions are:
| Icon | Action |
|---|---|
| Translate Article | |
| Hide Article | |
| Show Similar Stories | |
| Share the Article through Social Media/Symphony | |
| Access the Article Cluster |
Home PowerIntell.AI™ Apollo Pro® RegLens®