HCA Dashboard Step by Step Instructions
Configuring the HCA Dashboard is done using the Dashboard Editor. In this case we want a single page overview of HCA, their constituent hospitals, and their main competition.
Dashboard Introduction
Either use the Dashboard Dropdown Menu from the Top Menu and click on Create New Dashboard or go to a Dashboard and use the Left Menu option for Create New Dashboard. Both will get you to the same place.
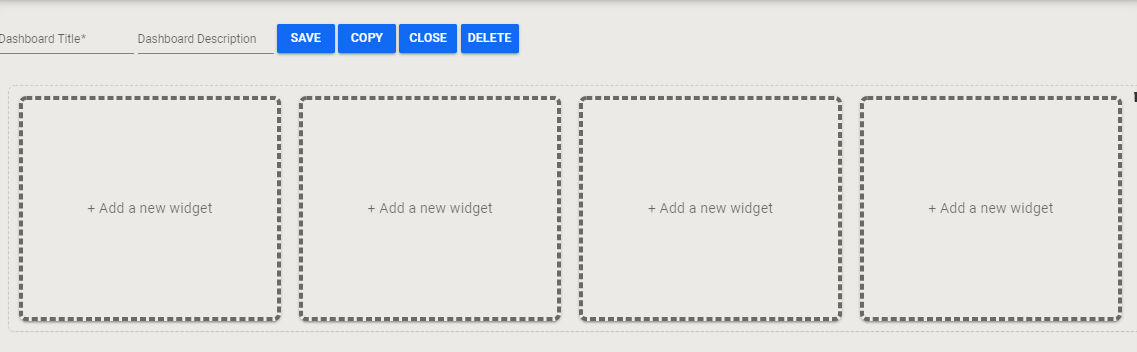
Enter the desired name for the Dashboard (HCA Healthcare, Inc..md) in the Dashboard Title field to begin. Optionally, you can type in a description in the Dashboard Description field.
Step 1 Entity Quote
We begin by starting to build the first row of the HCA Dashboard.
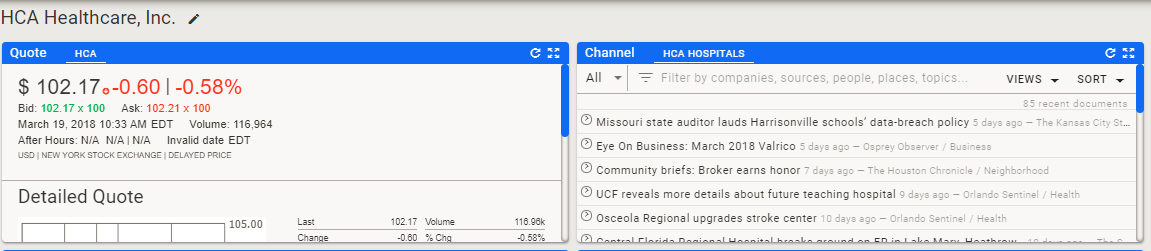
Click on +Add a new widget in the first box on the left to begin adding the HCA Quote Widget. This will open up the Widget Editor so that you can add the first widget.
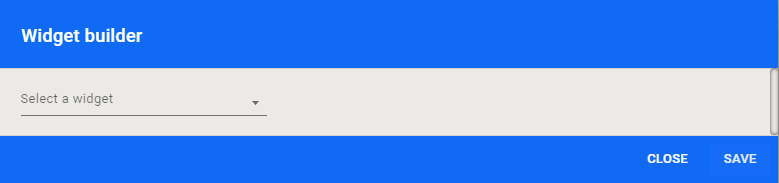
The first widget to add will be for a quote of HCA which means we need to click on Select a widget and select Entity Quote from the list of available widgets.
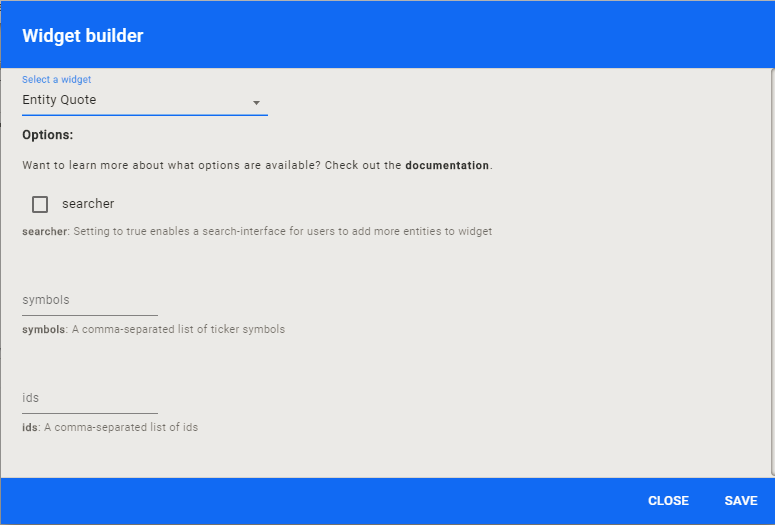
Enter HCA into the symbols field and click on SAVE to save the widget.
Complete instructions for entering the HCA Quote Widget are available Here.
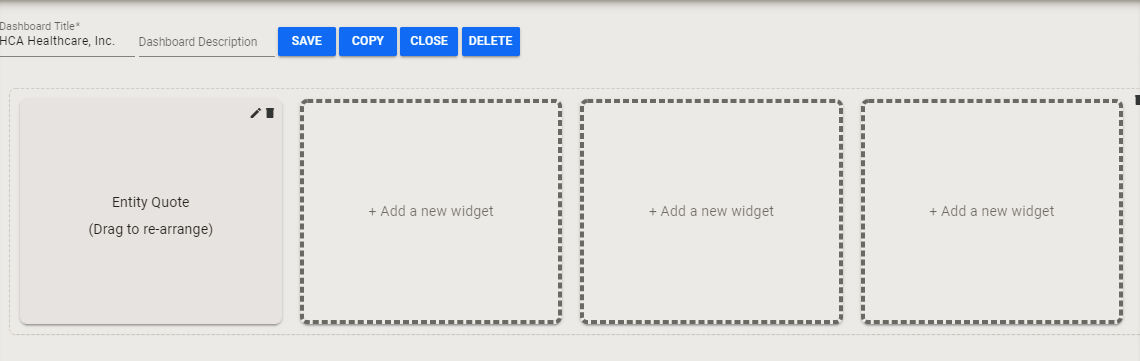
Step 2 Hospital Channel
The second widget we are adding to the first row of the HCA Dashboard is to display the HCA Hospitals Channel (Click to view channel). For this we will add a Channel Widget to the dashboard. Click on the second box in the row and select Channel from the list of available widgets.
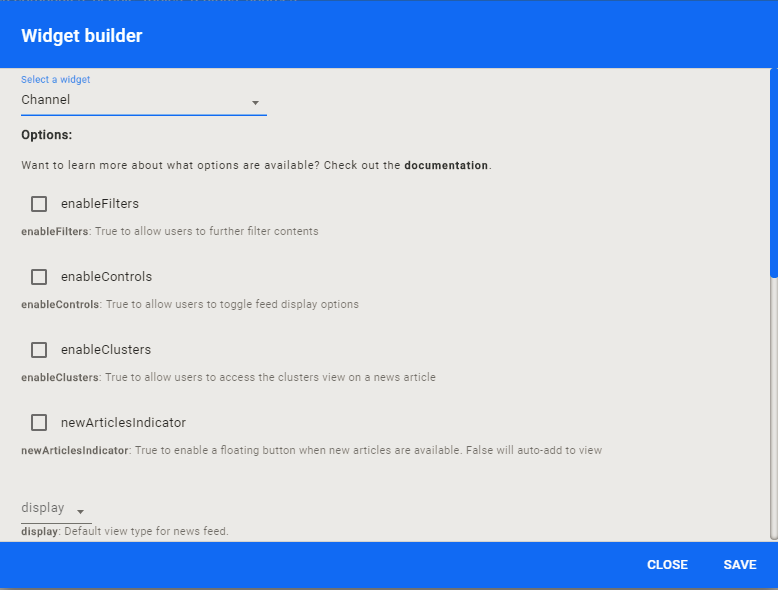
Full setup instructions for the HCA Hospitals News Widget (Click to view live Widget) are available Here
When you have finished filling in the options, click on SAVE to save the widget.
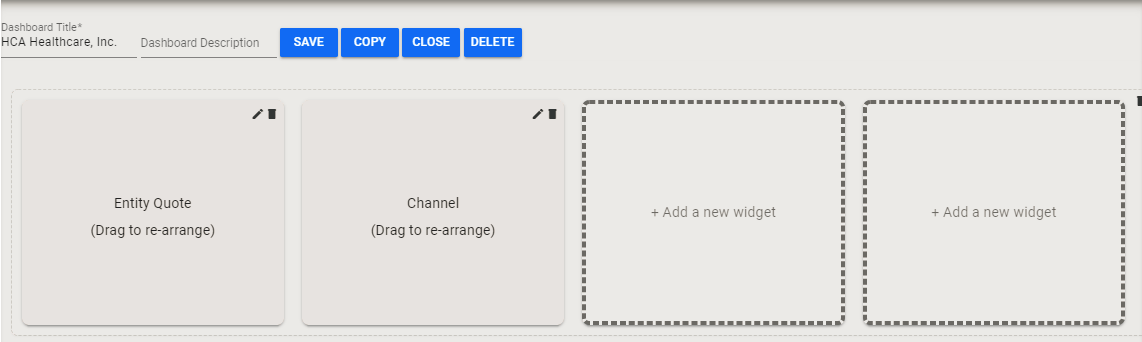
Step 3 HCA News Widget
Now that we have completed the first row, lets start on the second.

The next widget to add is the HCA News Widget. For this widget, I am using the Entity News Widget set to HCA as the Entity.
To begin, click on +Add a new widget in the third box from the left and bring up the Widget Editor. Select Entity News from the list of available widgets.
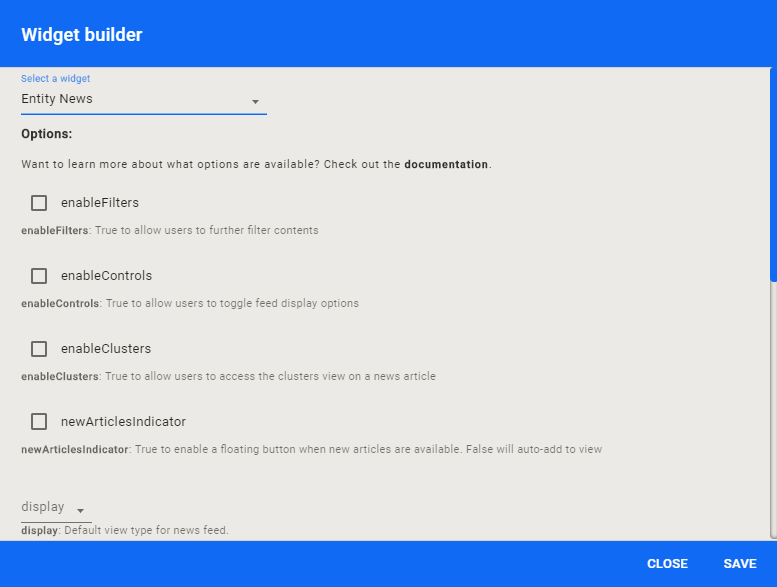
Full setup instructions for the HCA News Widget (Click to view live widget) are available Here.
Once you have completed the widget setup, click on SAVE to save the widget to the dashboard.
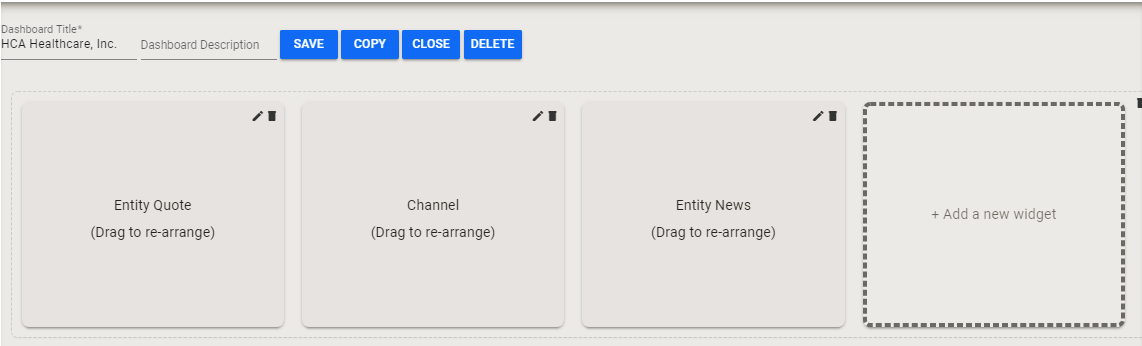
One more step here. I want this new widget to be on the second row of the HCA Dashboard. In order to create a new row, click and hold the mouse button on the new widget and drag it down. The Dashboard Editor will dynamically give you a new line with swap widgets in the middle. Drop the widget there to create the second row.
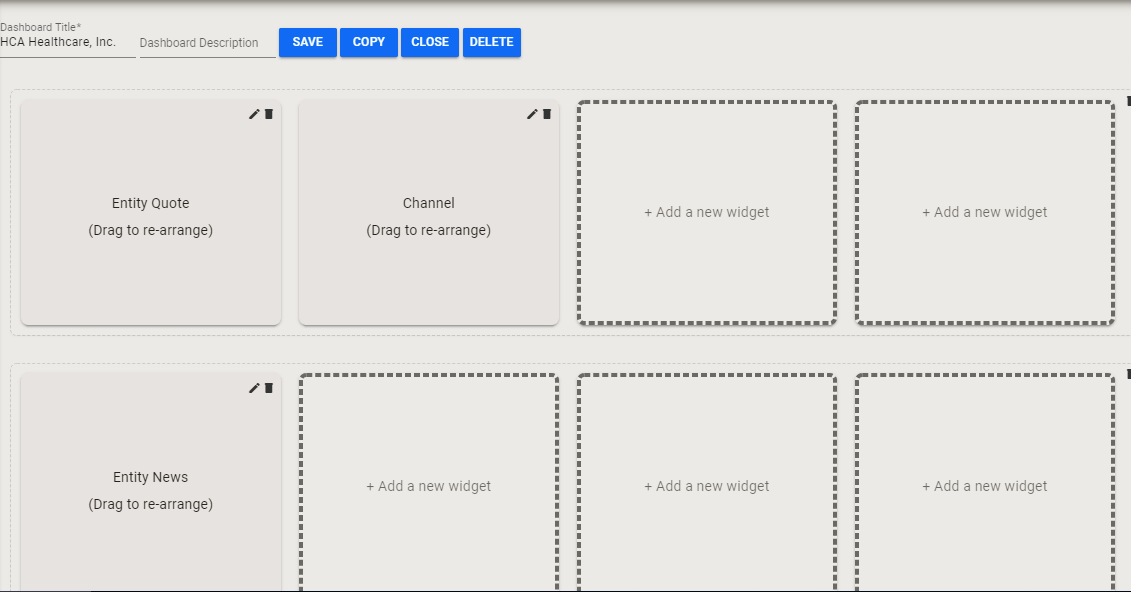
Step 4 Bond Rating Channel
The next widget will also be part of the second row of the HCA Dashboard and will display the HCA Bond Rating Channel (Click to view channel). I will again use a Channel Widget for that purpose. Now that I have my second row, I click on the second box from the left to open the Widget Editor and select Channel from the list of available widgets.
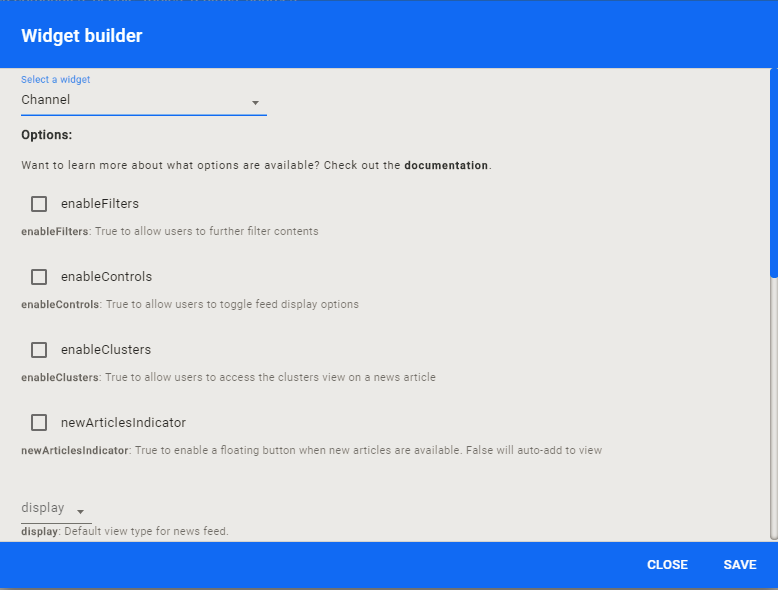
Full setup instructions for the HCA Bond Rating News Widget (Click to view live widget) are available Here.
Once you have completed the widget setup, click on SAVE to save the widget to the dashboard.
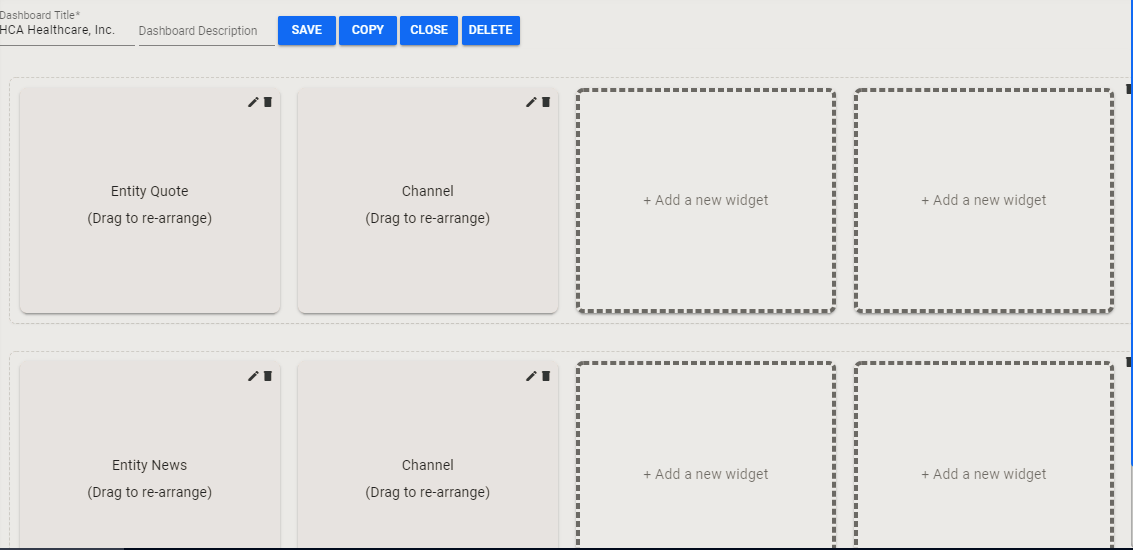
Step 5 HCA Competitor Quotes
Now that we have completed the second row, lets start on the third.

This row will consist of information about the top competitors of HCA Healthcare, Inc. In the first widget of the third row, I will put a Quote Header Widget which will give me access to quotes from the rest of the Top Ten members of the Health Care Providers & Services GICS industry group. Click on the third box in the second row to open the Widget Editor and select Entity Quote Header from the available widgets list.
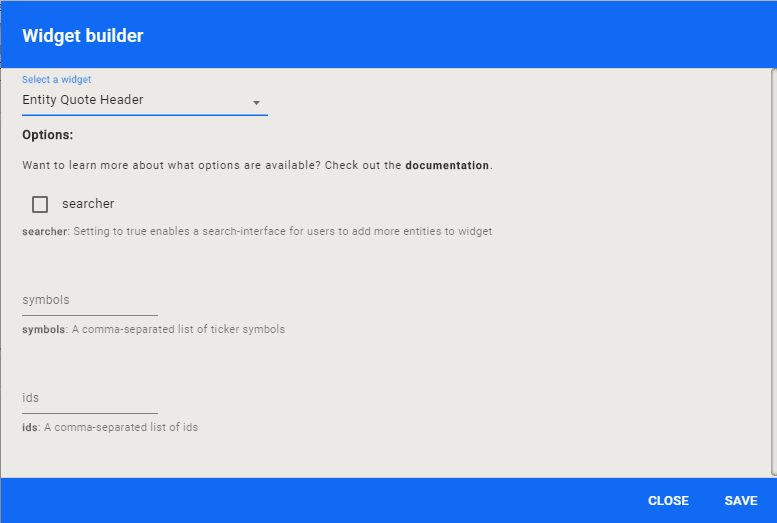
Full setup instructions for the HCA Competitor Quote Widget (Click to view live widget) are available Here.
Once you have completed the widget setup, click on SAVE to save the widget to the dashboard.
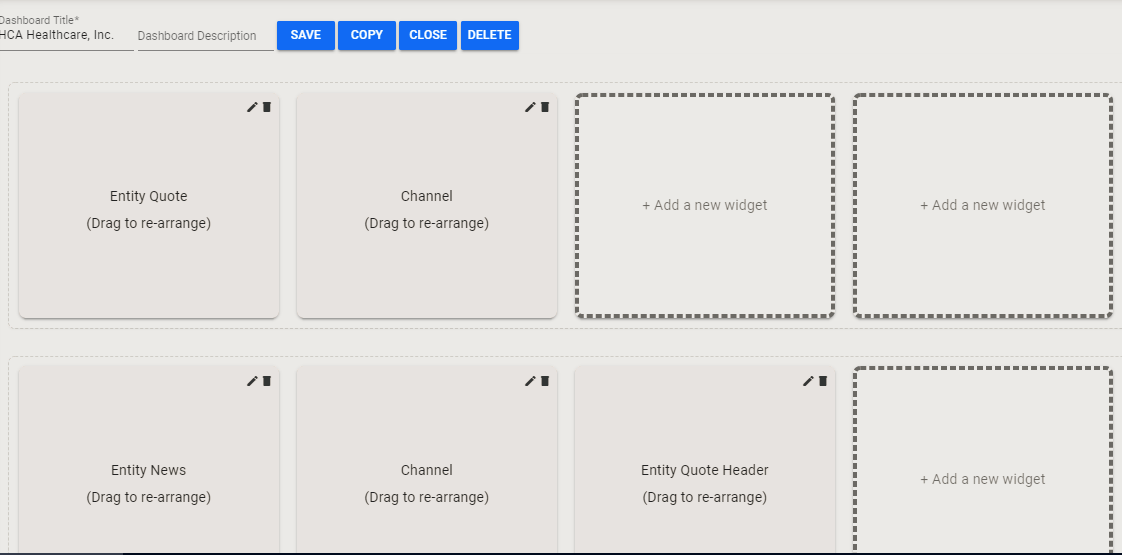
As in Step 3, we need to add another row to the HCA Dashboard. I want this new widget to be on the third row of the HCA Dashboard. In order to create a new row, click and hold the mouse button on the new widget and drag it down. The Dashboard Editor will dynamically give you a new line with swap widgets in the middle. Drop the widget there to create the third row.
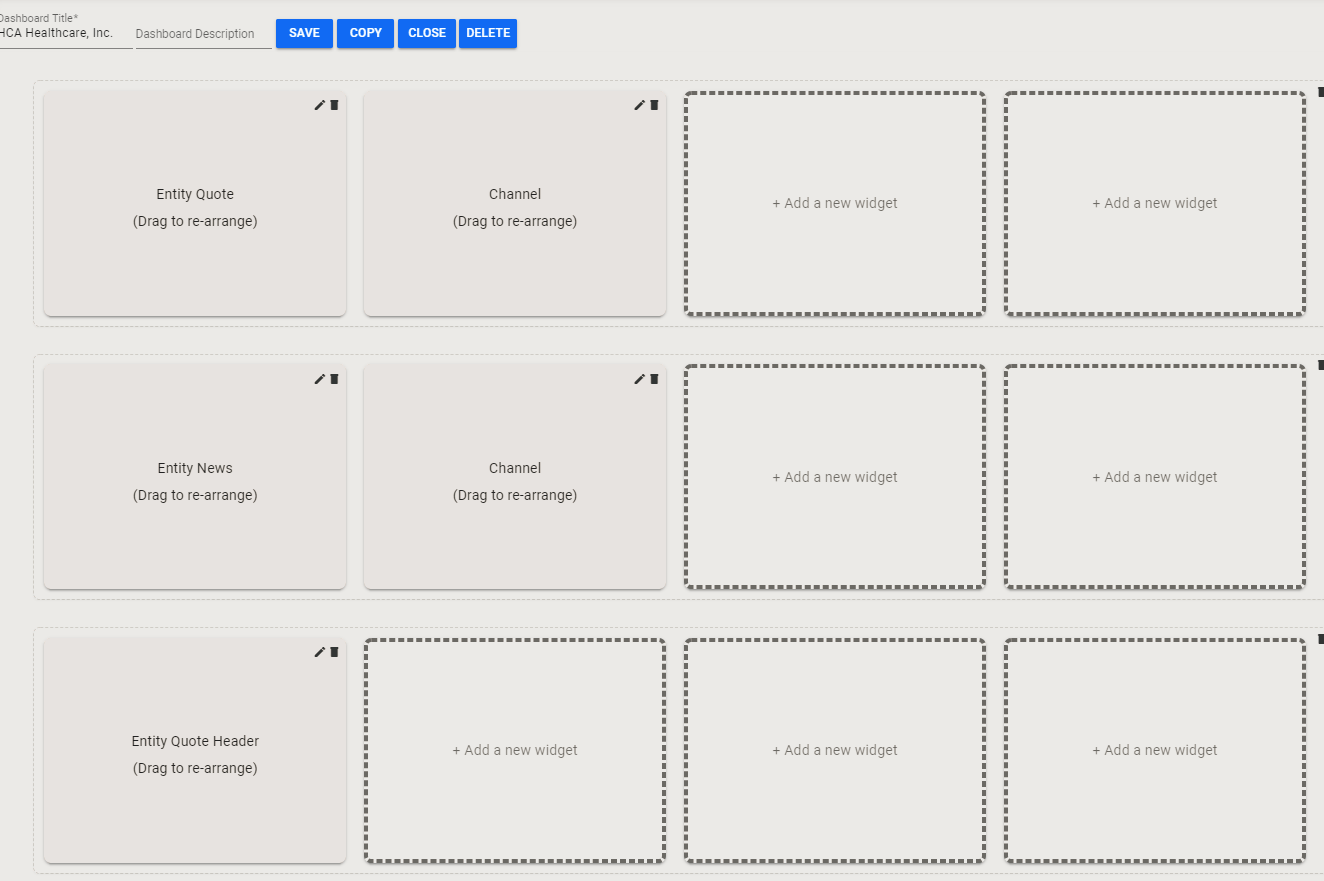
Step 6 HCA Competitor News
The final widget for the HCA Dashboard will complete the third row. For this widget, I want to display competitor news tagged with the topics Health Care (Click to view live Health Care news) and Bond Loan Ratings (Click to view live Bond Loan Ratings news) which will be combined into the HCA Competitor News Widget (Click to view live widget). For this, I will use the Entity News Widget. Click on the second box in the third row to start the Widget Editor and select Entity News from the list of available widgets.
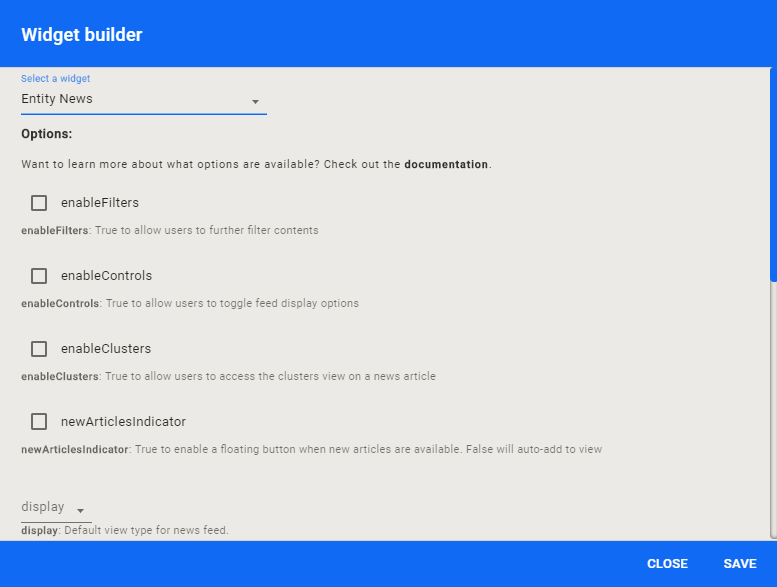
Full setup instructions for the HCA Competitor News Widget (Click for live widget) are available Here.
Once you have completed the widget setup, click on SAVE to save the widget to the dashboard.
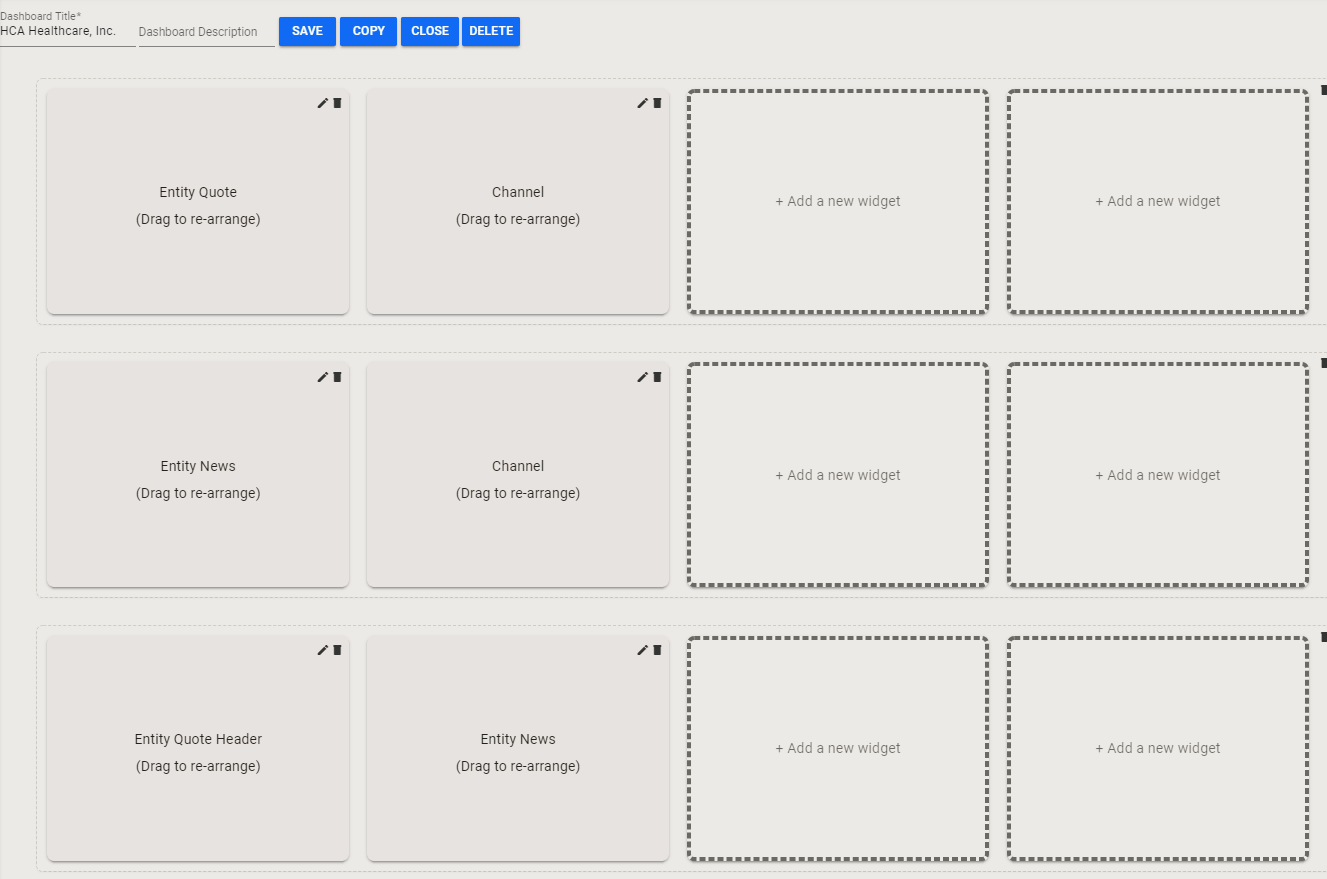
Summary
Once all of the widgets are added to the HCA Dashboard, click on the SAVE Button on the top of the editor to save the dashboard.
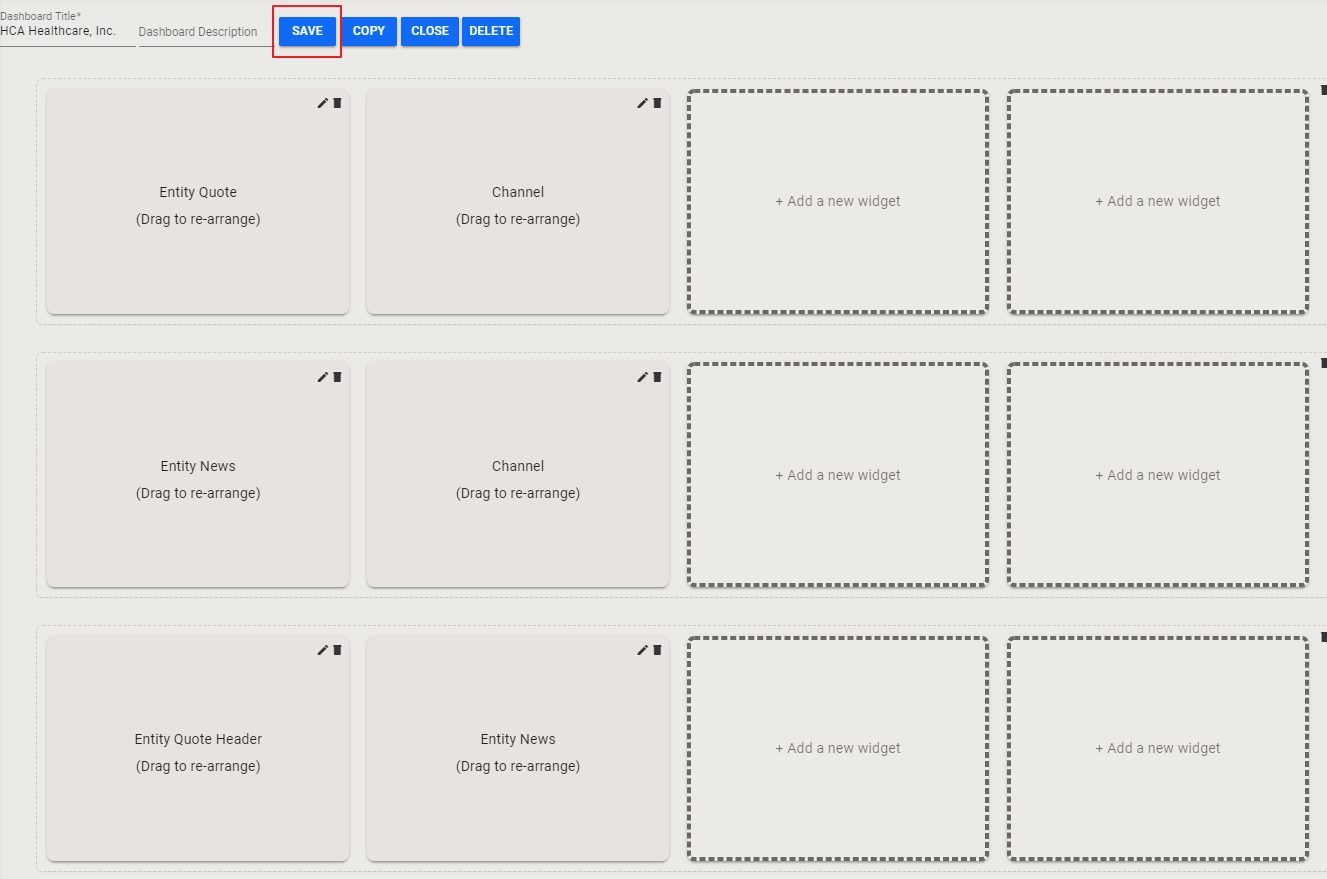
Your final result should look like this:
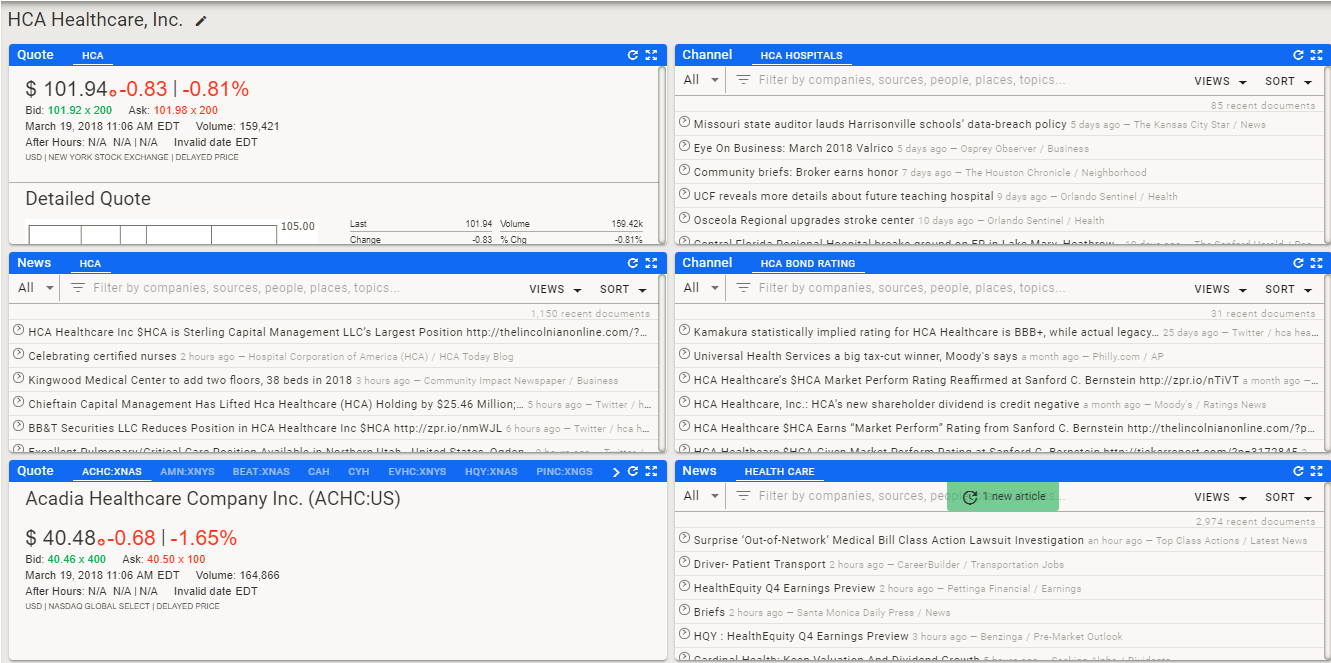
Home PowerIntell.AI™ Apollo Pro® RegLens®