Create a Filter
Adding a Filter is as simple as clicking on the Filter drop down Filters menu in the Top Menu and selecting Create Filter. FTS Apollo™ will automatically add a new filter called New Filter and bring you to the Edit Filter page.
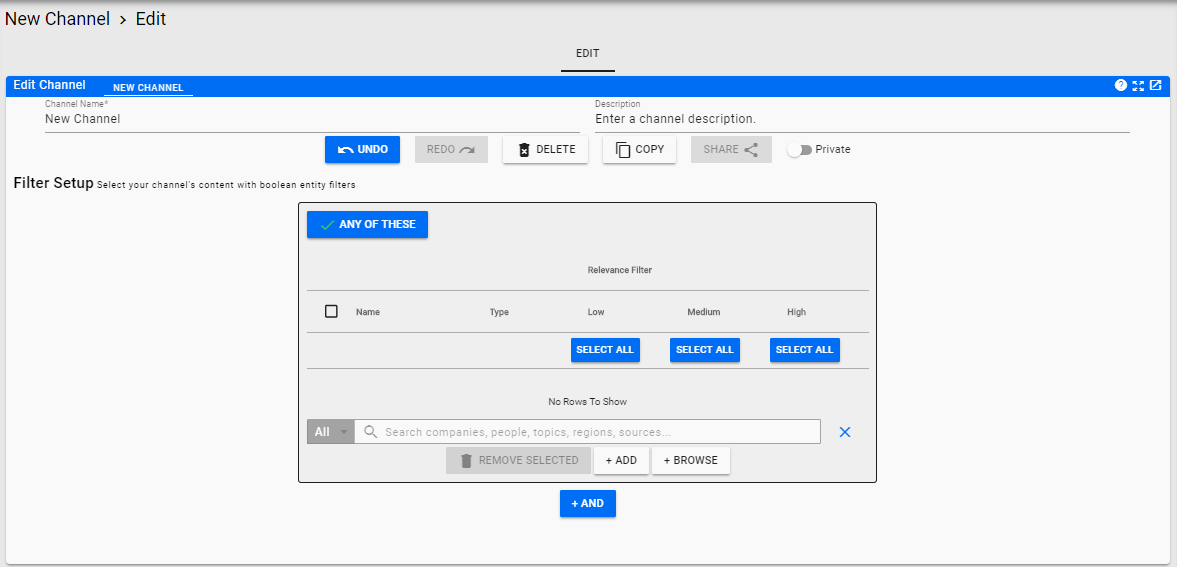
Use the Filter Name field in the top left of the edit filter page to name your filter. Filters will automatically update as you enter information. At any time, if you don't like a change you have made, you can click on UNDO to remove it. You can also then click on REDO to bring the change back.
Filters are made up of a series of Entity names and/or Text Search terms. The enties and/or terms can be managed using Boolean Logic to determine what should be displayed which can result in very precise results based on your specific needs. Initially, the most basic way to create a filter is to add a series of Entities in the box that says ANY OF THESE at the top. That will give you a filter consisiting of all the news for ANY of those entities.
There are two ways to enter Entities. You can use the Search Bar and directly search or you can click on the BROWSE button to bring up an Entity Selector page that will allow you to browse by Entity Type and/or hierarchy.
Search Bar
The most basic form of adding an Entity to a filter is to start typing into the Search Bar and selecting the entity desired. You can search for a specific Entity Type by clicking on the arrow next to the All label at the left of the Search Bar. This will allow you to get only results associated with the selected Entity Type.
Browse Entities
If you are not sure what the name (or Ticker Symbol) for an entity is, you can click on the BROWSE button to bring up the Entity Selector. From the selector, you can find and choose one or more entities to include in your filter.
Text Search
A Text Search can be included in a filter filter by either selecting Query String from the search bar dropdown list or by beginning the search term with quote marks ("). Simple text searching is just words inside of quotation marks, but you can use the Simple Query String Syntax for more complicated text search terms.
Results
As you enter each Entity or Search Term, it will be resolved and added to your list. To add more entities, click on the ADD button. At any time, you can remove an entity or term by clicking on the X contained in the resolved name.
Complicated filter Setup
More complicated filters can be set up using a series of lists that combine together to create a complex query and give you a very filtered News Feed. Boolean Logic is used to evaluate the series of entries to derive a set of articles as a result. Creating a second list to be used as an AND filter is as simple as clicking on the ADD button. This will add a new box which can contain a new list of Entities which will be added to the query.
Other Filter Information
Filters are updated in real time as you enter information. If you need to undo a change, click on the UNDO button. If you then want to reinstate the change you can click on the REDO button.
You can make a filter available to other users by toggeling the 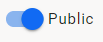 toggle to the on position (right).
toggle to the on position (right).
Additionally, you can delete a filter with the DELETE button and copy a filter with the COPY button. Copying a filter is the best way to change a Curated Filter as directly editing one is not allowed.
Help Home FTS Apollo™ Help RegLens® Help