Editing a Dashboard
Authorization
In order to edit a Dashboard, you need to have Dashboard Administration rights. A quick way to tell if you do or do not have those rights is to see if you have Create a Dashboard in the Dashboards drop down menu in the Top Menu Bar and in the Left Menu when viewing a Dashboard. If you do not see the option in the menus, you do not have the correct editing rights.
Additionally, if you have the correct Admin rights, you will see the edit icon () next to the dashboard name when viewing that dashboard.
Editing
Start editing a Dashboard by clicking on the () next to the name of the dashboard you are editing.

This will bring up the dashboard in the Dashboard Editor.
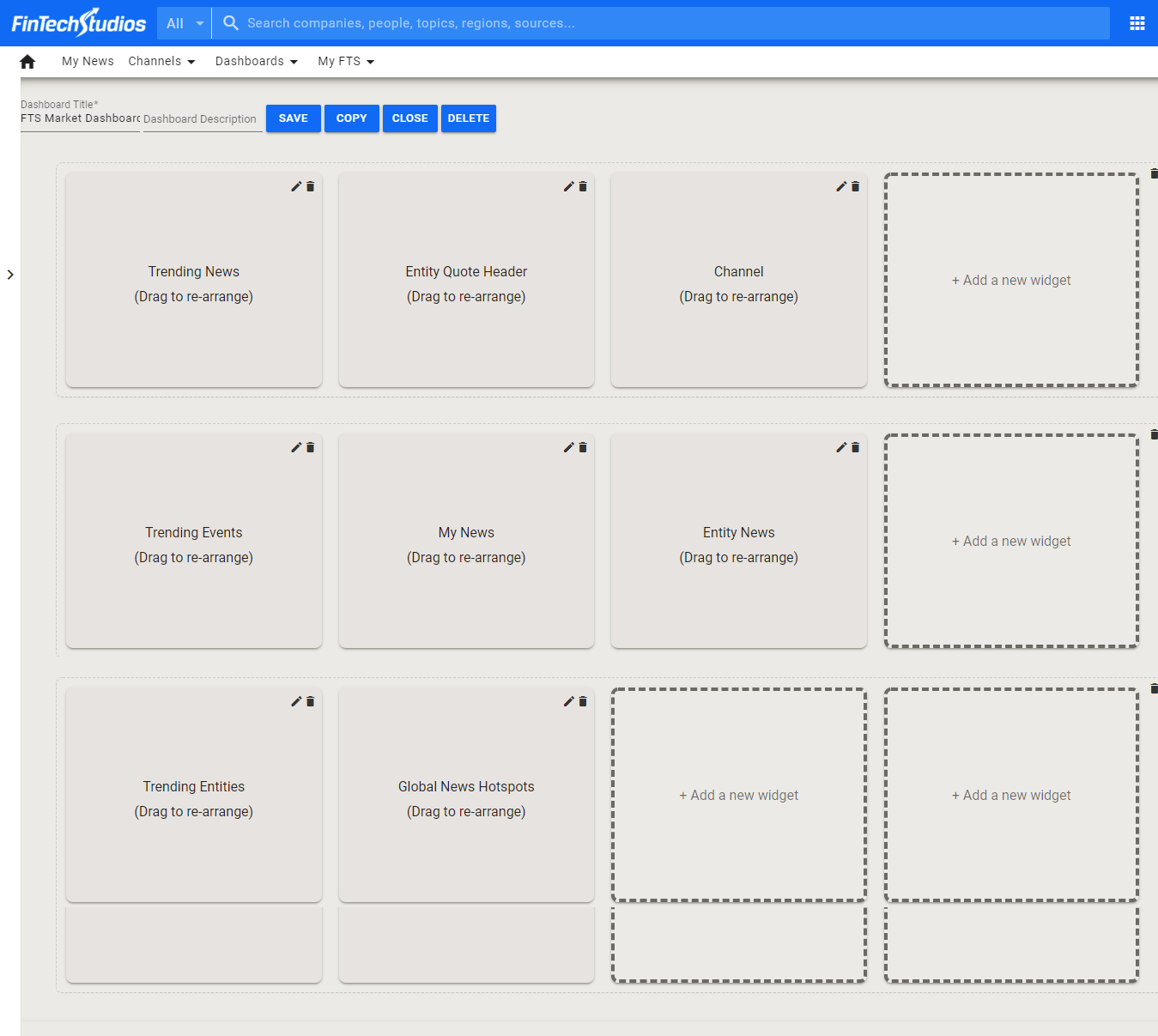
At this point, you can Copy the dashboard if you want to create a new one using an existing one as a model. You can also Delete the dashboard using the buttons on the top of the Editor.
Widget Editing
Each of the Widgets that make up the dashboard can be edited by clicking on the edit icon for the widget you are changing.
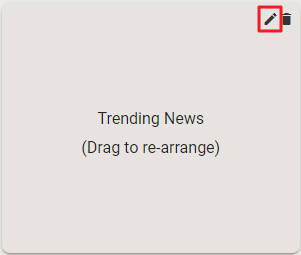
This will bring up the Widget Editor for that Widget where you can make your changes.
You can also remove a widget from the dashboard by clicking on the Delete Icon () located next to the Edit Icon.
Rearranging Widgets
You can move Widgets around by dragging and dropping them onto the Swap Widget box that will appear as you drag a widget within the dashboard editor. This will swap the dragged widget and the widget you drop it on top of, or can also be used to create a new row by dragging the widget below the existing row and then dropping it on the resulting Swap Widget box representing the new row.
Saving the Dashboard
Once you have finished editing, click on the SAVE button at the top of the editor.
Help Home FTS Apollo™ Help RegLens® Help