News Feed Menu
Every News Feed also contains a set of icon menus that can be used to change the feed itself. These are located next to the Filter Bar.
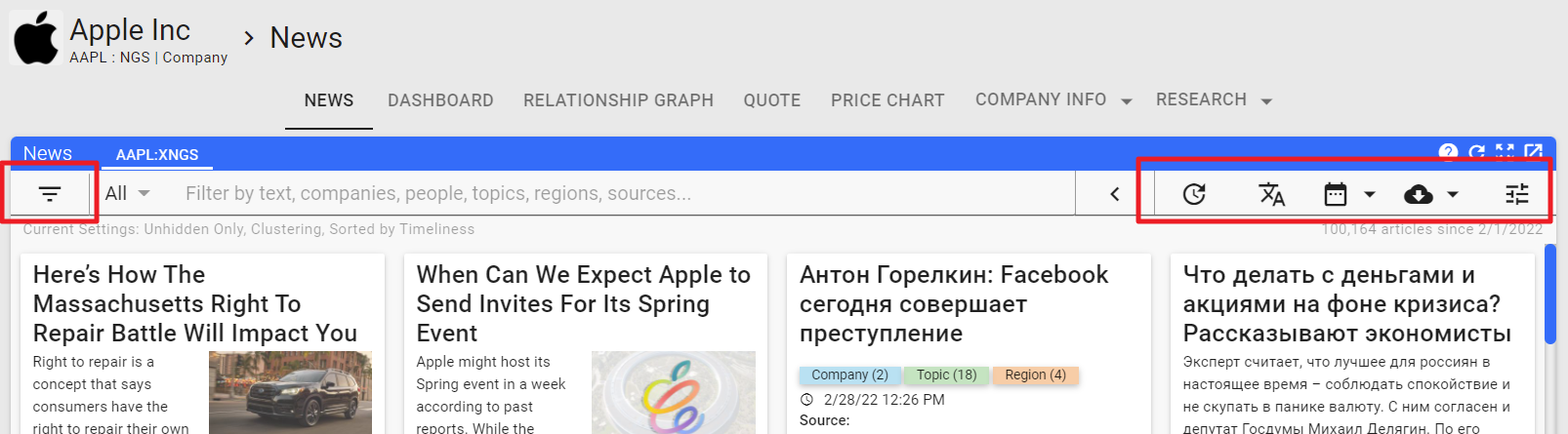
These icons can be expanded to indicate what they are used for by clicking on the < located to the left of the icons.

Filters
| Icon | Expanded |
|---|---|
| FILTERS |
The Filters toggle allows you to display the Filter Sidebar as part of your News Feed. You can quickly see and navigate with the Entities shown in the Sidebar.
Instructions on how to use the Filter Sidebar are available HERE.
Translate
| Icon | Expanded |
|---|---|
| TRANSLATE |
The Translate Icon will only display when there are articles in the News Feed that can be Translated.
This is a toggle menu. Clicking on the icon will translate all articles visible in the feed into your application language. The icon itself will turn blue to indicate that the feed has been translated. Clicking again will return the articles to their native language.
Download
| Icon | Expanded |
|---|---|
| DOWNLOAD |
Any News Feed can be saved as an Excel spreadsheet. Clicking on the Download icon will initiate a spreadsheet download of all articles currently visible in the feed.
Full instructions for a News Feed Download are available HERE
Dates Menu
| Icon | Expanded |
|---|---|
| DATES |
The Dates menu is used to restrict the articles to the ones published during the date range selected. When you click on the Icon, you will be given a drop-down menu of available ranges.
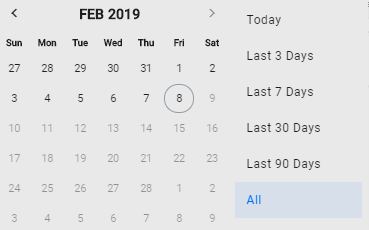
You can use the menu to select any of the pre-defined dates on the right or choose an explicit date range using the calendar.
Select the range desired and the feed will be reduced to only show articles from within the selected date range.
Settings Menu
| Icon | Expanded |
|---|---|
| SETTINGS |
The News Feed Settings menu item will open up the settings menu for your news feed. From this menu, you can control your news view, whether or not you can see hidden articles, the sort, access to workflows, and clustering options.
Home PowerIntell.AI™ Apollo Pro® RegLens®