Notes Widget
The Notes Widget allows you to create and display notes attached to a specific article.
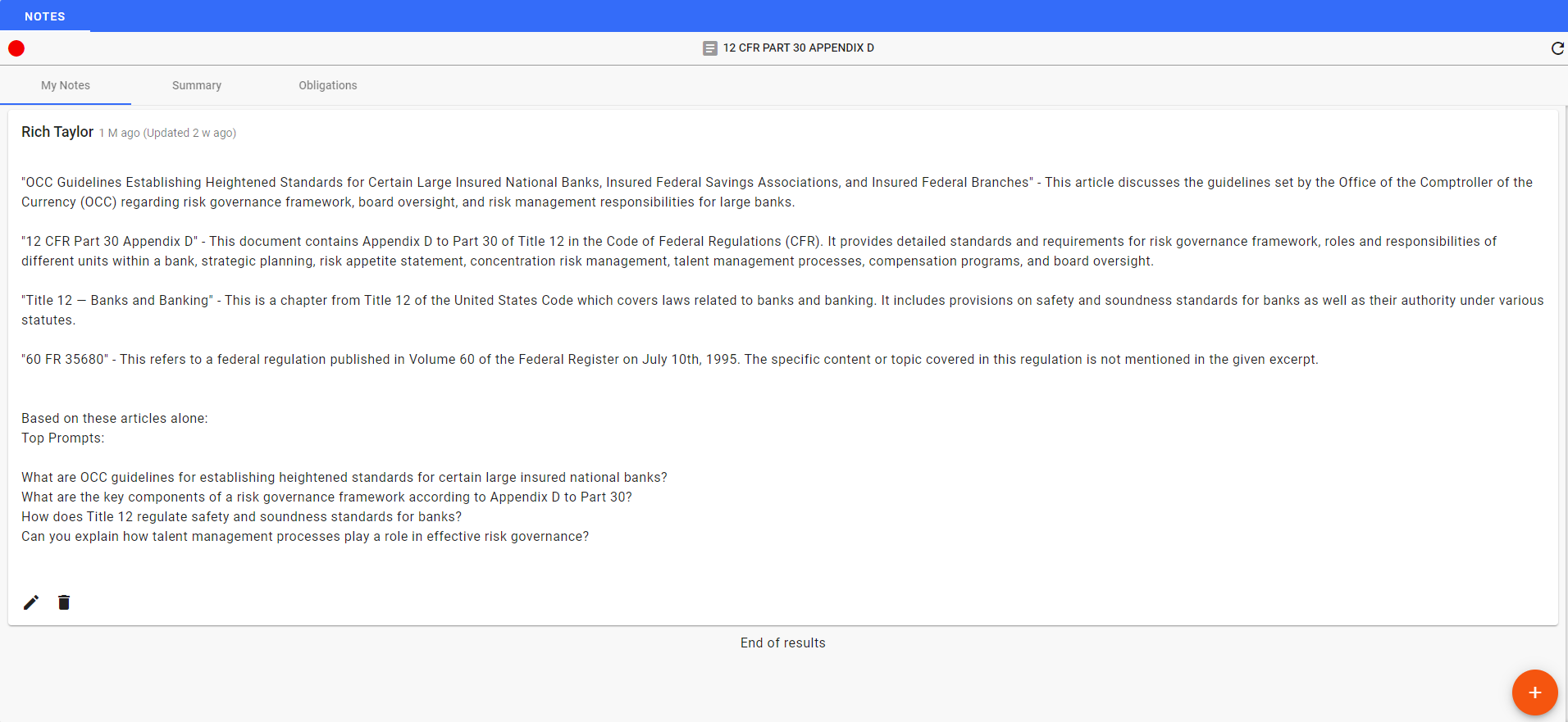
Navigation
Note that the widget has two tabs in this case, one for personal notes, and one for the shared notepad. You can write your notes under either tab. Click on the + in the red circle to create a new note.
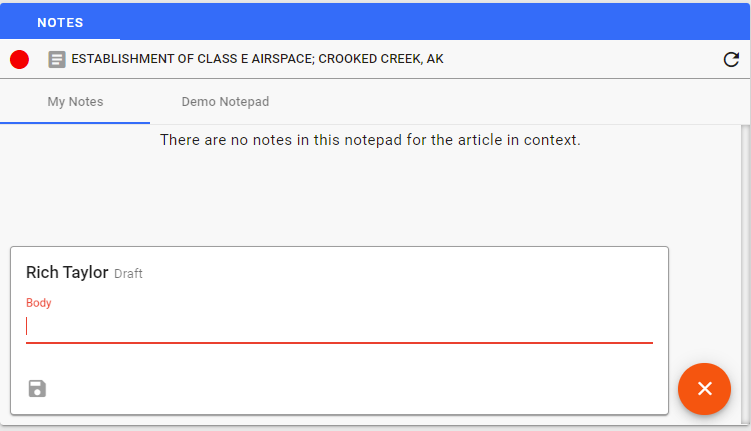
Type the note in the Body section and click on to save your note.
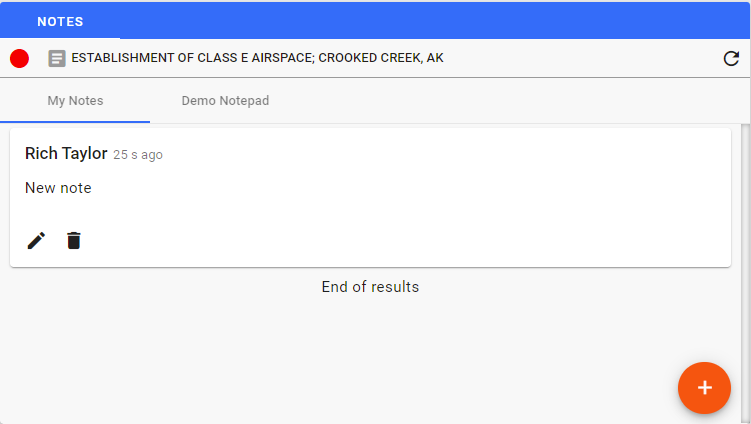
Once a note has been saved, you can edit your own note by clicking . In addition, you can delete a note by clicking on .
The tabs allow you to navigate between different Notepads that are associated with the specific article you are currently viewing.
Common Widget Navigation
Widgets are typically included as part of a dashboard. Some of the navigation elements are available or not based on the settings for the specific dashboard.
One of the optional components is the context area. Click on the link to get more information on the context area.
The widgets themselves all have explicit navigation elements in the frame.

Click on the to maximize the widget inside the dashboard page.

This will expand the widget to fit the full screen. You can click on to return the widget section back into the dashboard.
In addition, each widget may have multiple tabs which can be clicked on to switch to different widgets within the same frame.
Context Usage
Home PowerIntell.AI™ Apollo Pro® RegLens®