Media Coverage Widget
The Media Coverage Widget will display a graph that reflects the number of articles over time that fit the current context.
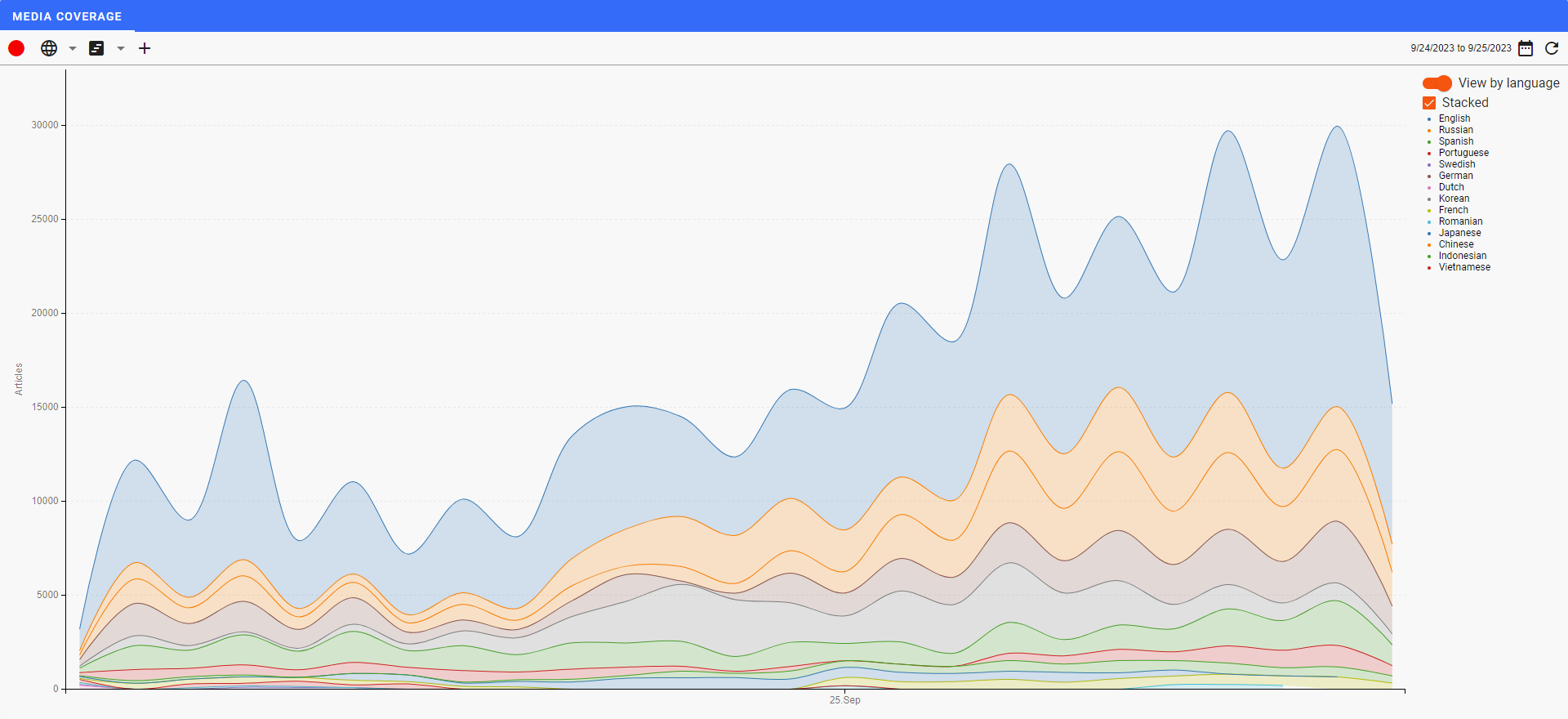
Navigation
The Media Coverage widget allows you to view by language or not.
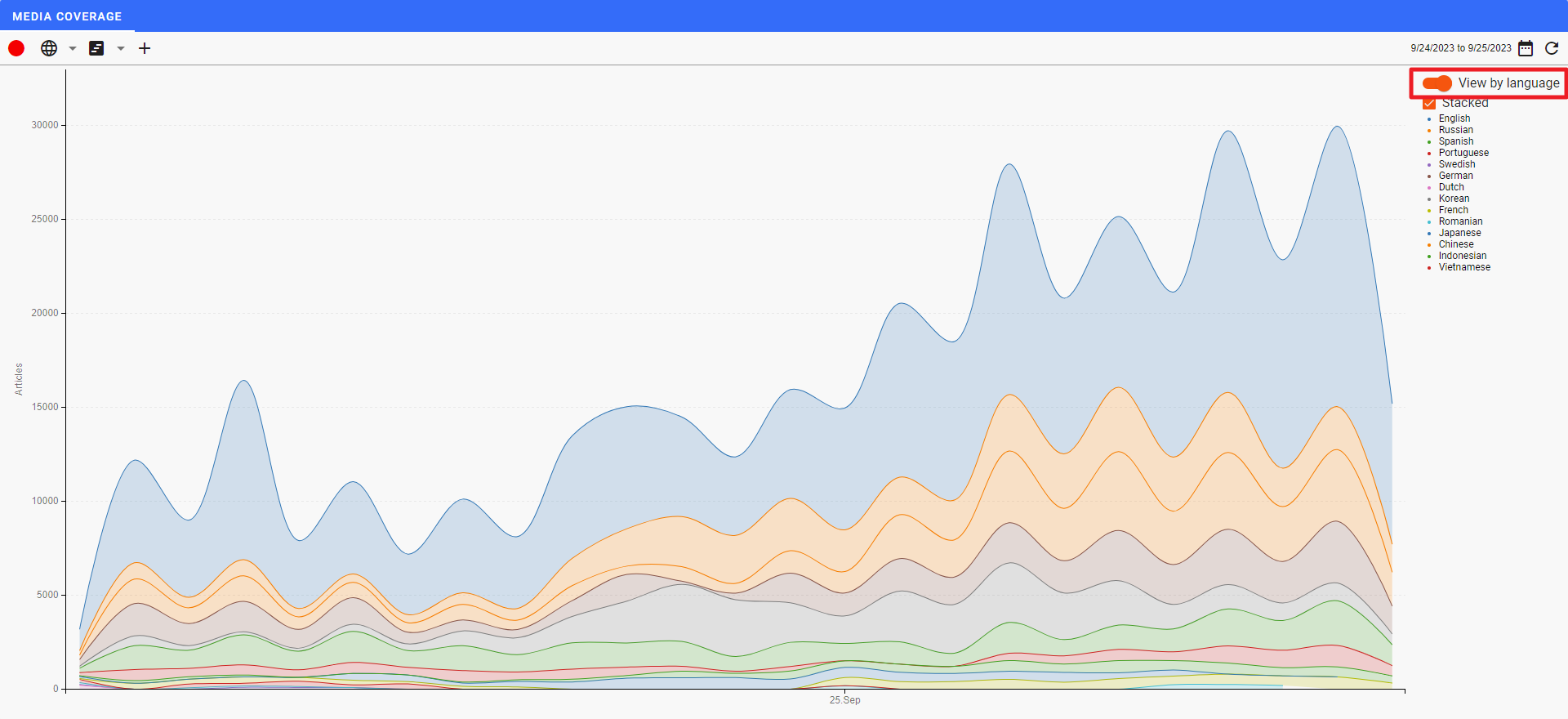
Click on the View by Language switch to consolidate the coverage across all languages.
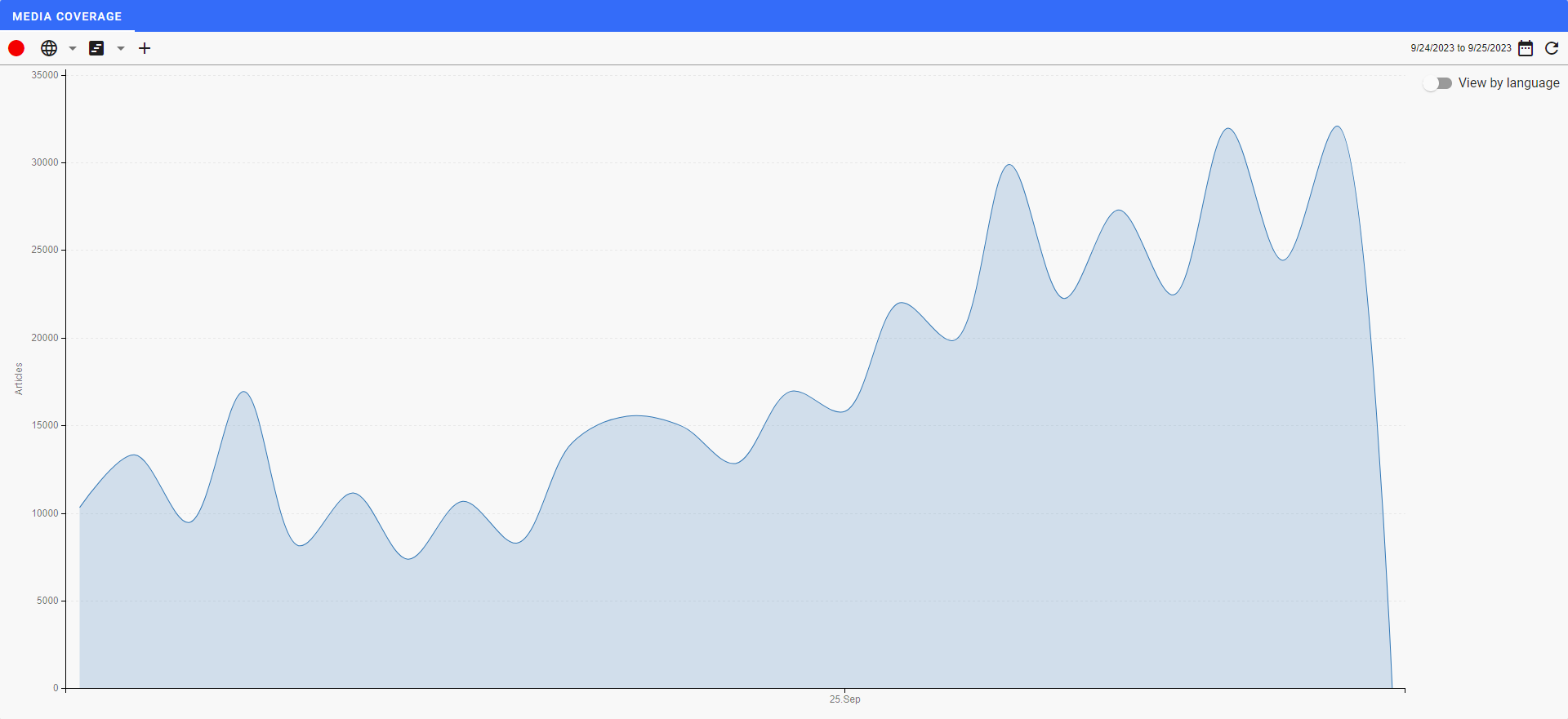
In addition, you can show the graph as a stacked line graph or un-stacked line graph.
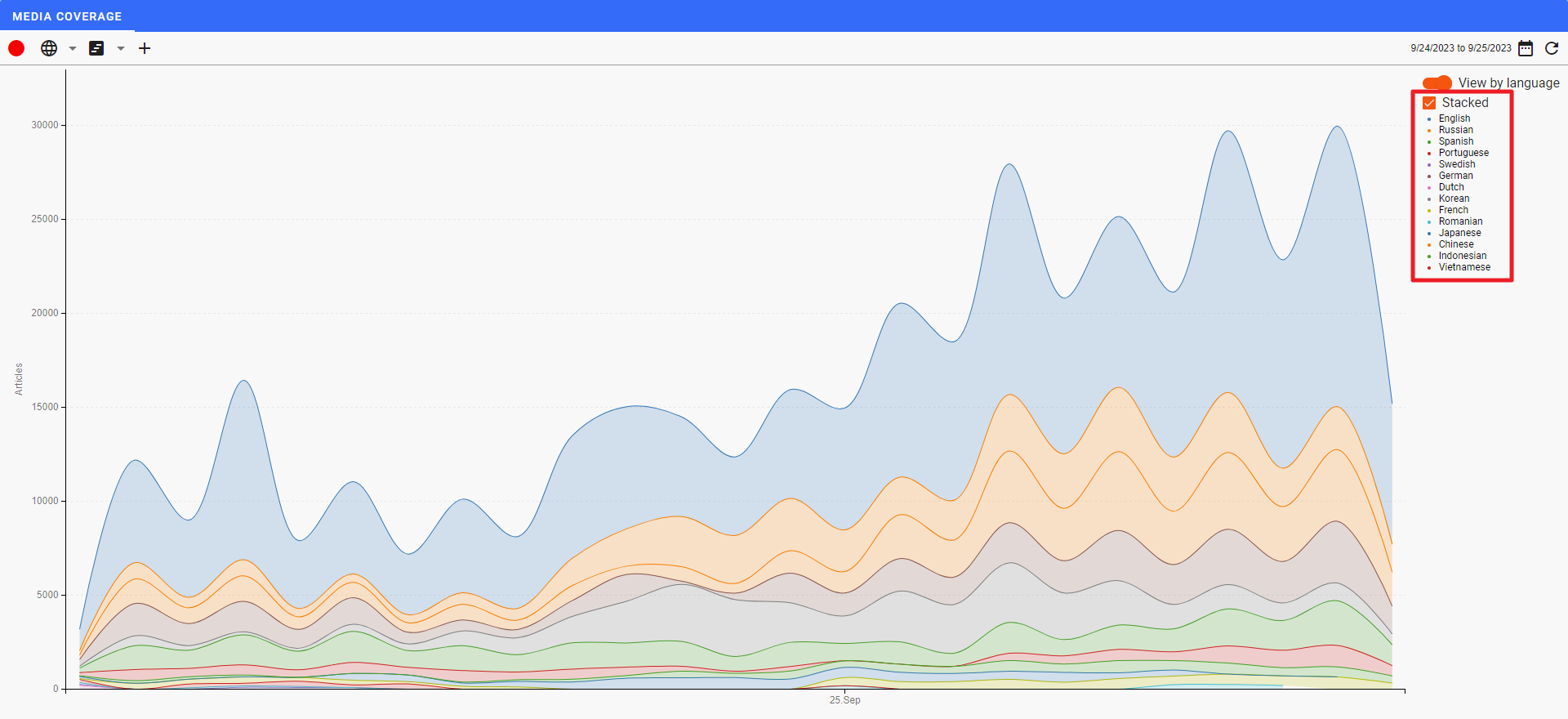
Uncheck the Stacked checkbox to show individual graphs by language.
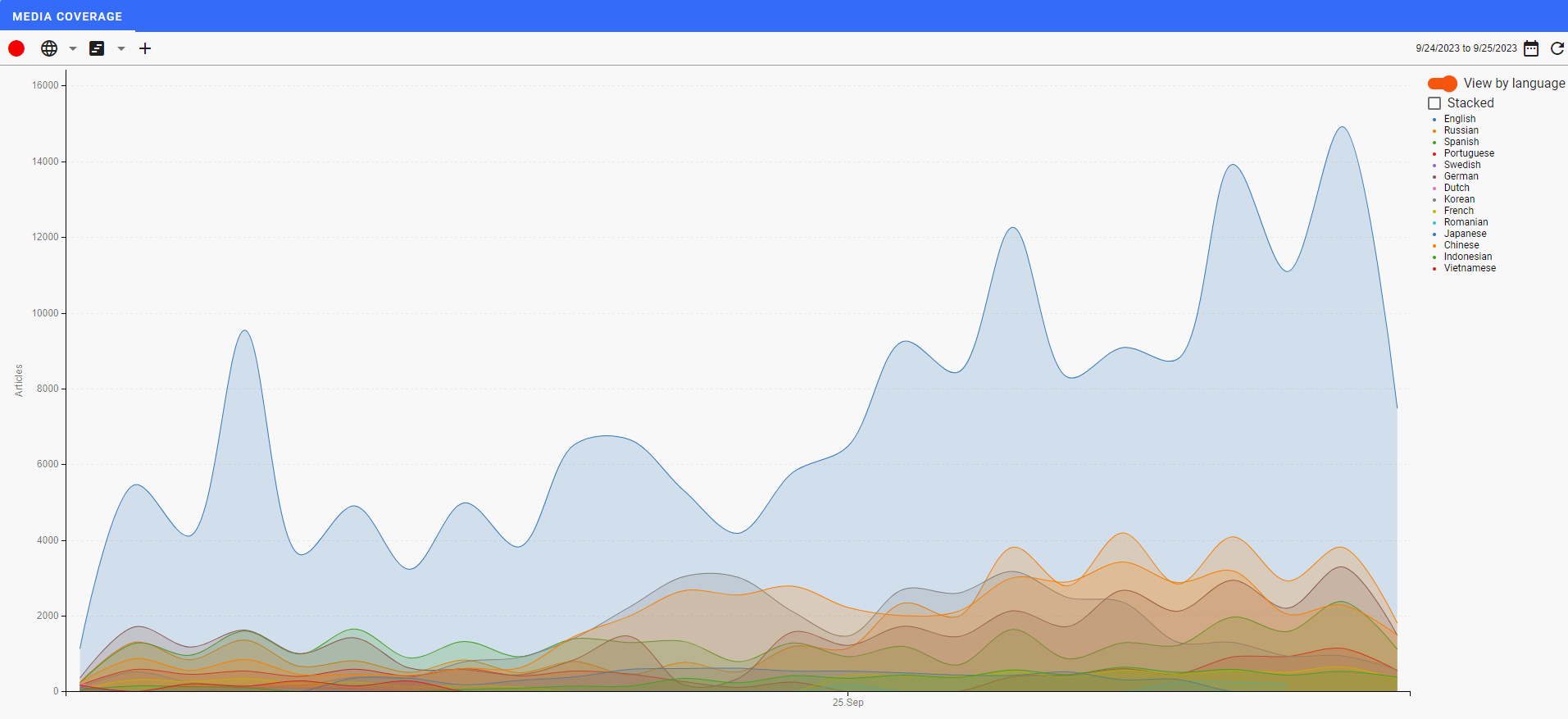
Hovering over the content in the graph will display the mix of languages for that point in time and will allow you to set date/time context by clicking on the dot representing the coverage at that point in time.
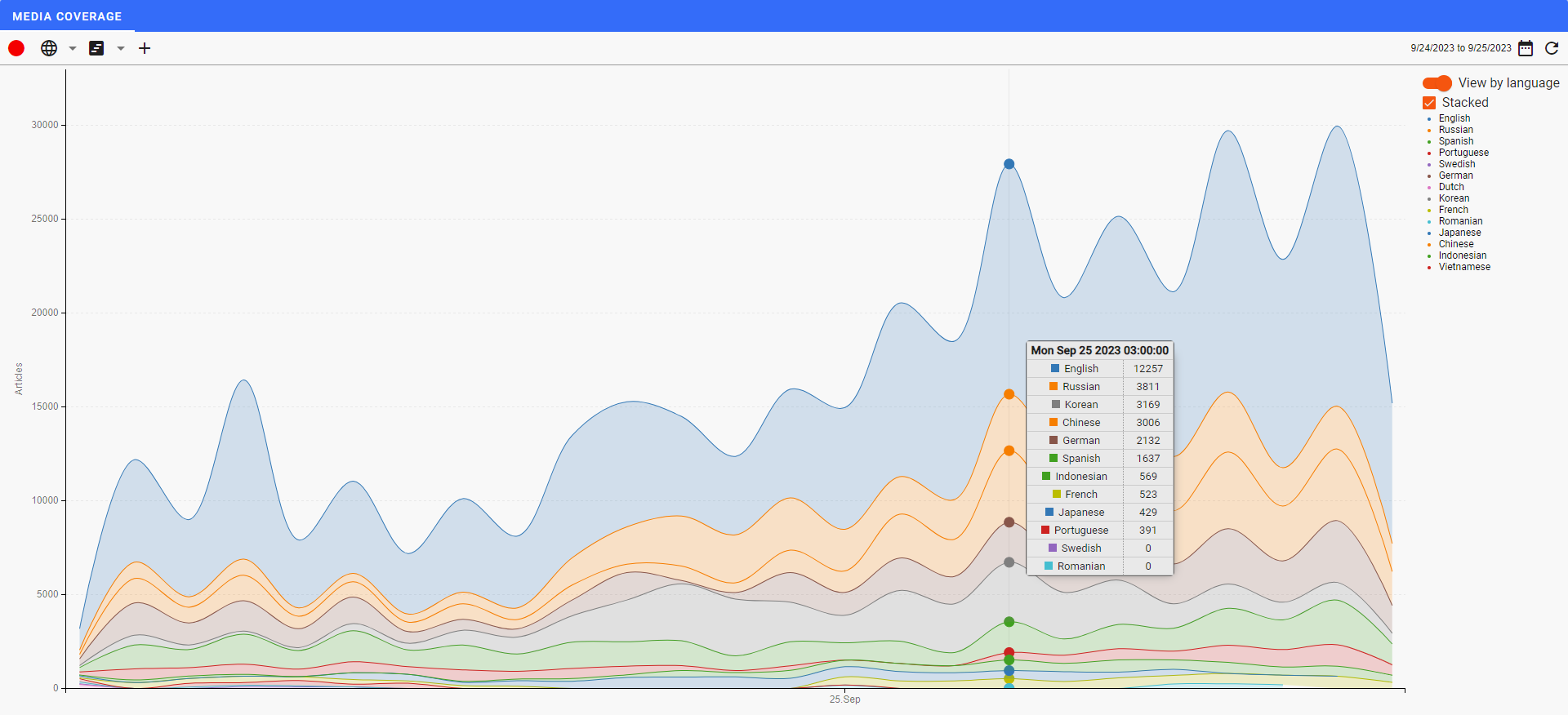
Common Widget Navigation
Widgets are typically included as part of a dashboard. Some of the navigation elements are available or not based on the settings for the specific dashboard.
One of the optional components is the context area. Click on the link to get more information on the context area.
The widgets themselves all have explicit navigation elements in the frame.

Click on the to maximize the widget inside the dashboard page.

This will expand the widget to fit the full screen. You can click on to return the widget section back into the dashboard.
In addition, each widget may have multiple tabs which can be clicked on to switch to different widgets within the same frame.
Context Usage
Home PowerIntell.AI™ Apollo Pro® RegLens®