Channel Navigator Widget
The Channel Navigator Widget will display a list of entities taken from the channel definition for the selected channel.
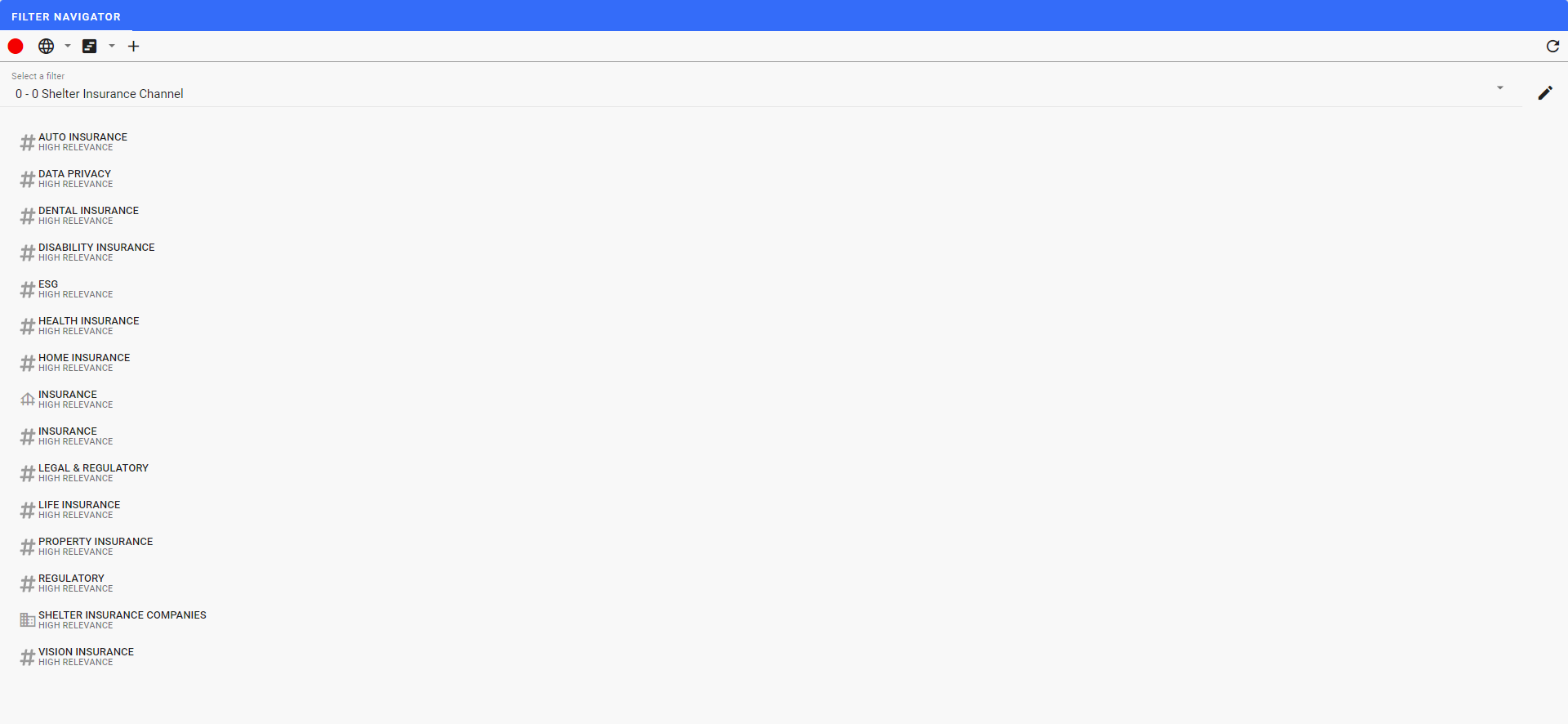
Navigation
The Channel Navigator widget is used to set context for other widgets. You can click on the red circle in the upper left corner to change the context channel that will receive the channel as context.
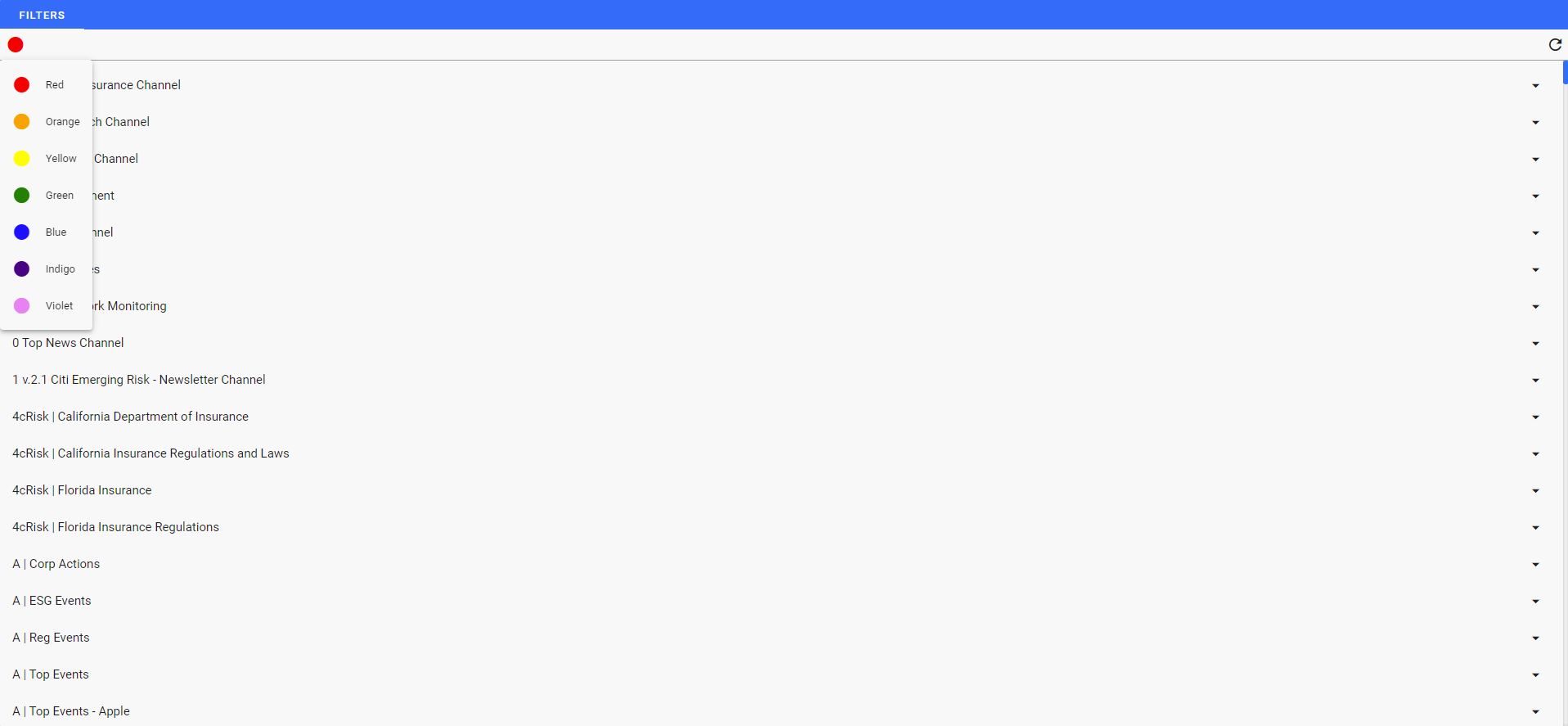
At the top of the widget you will see select a channel. Clicking on the displayed channel will open up a list of channels that can be used to set context with this widget.
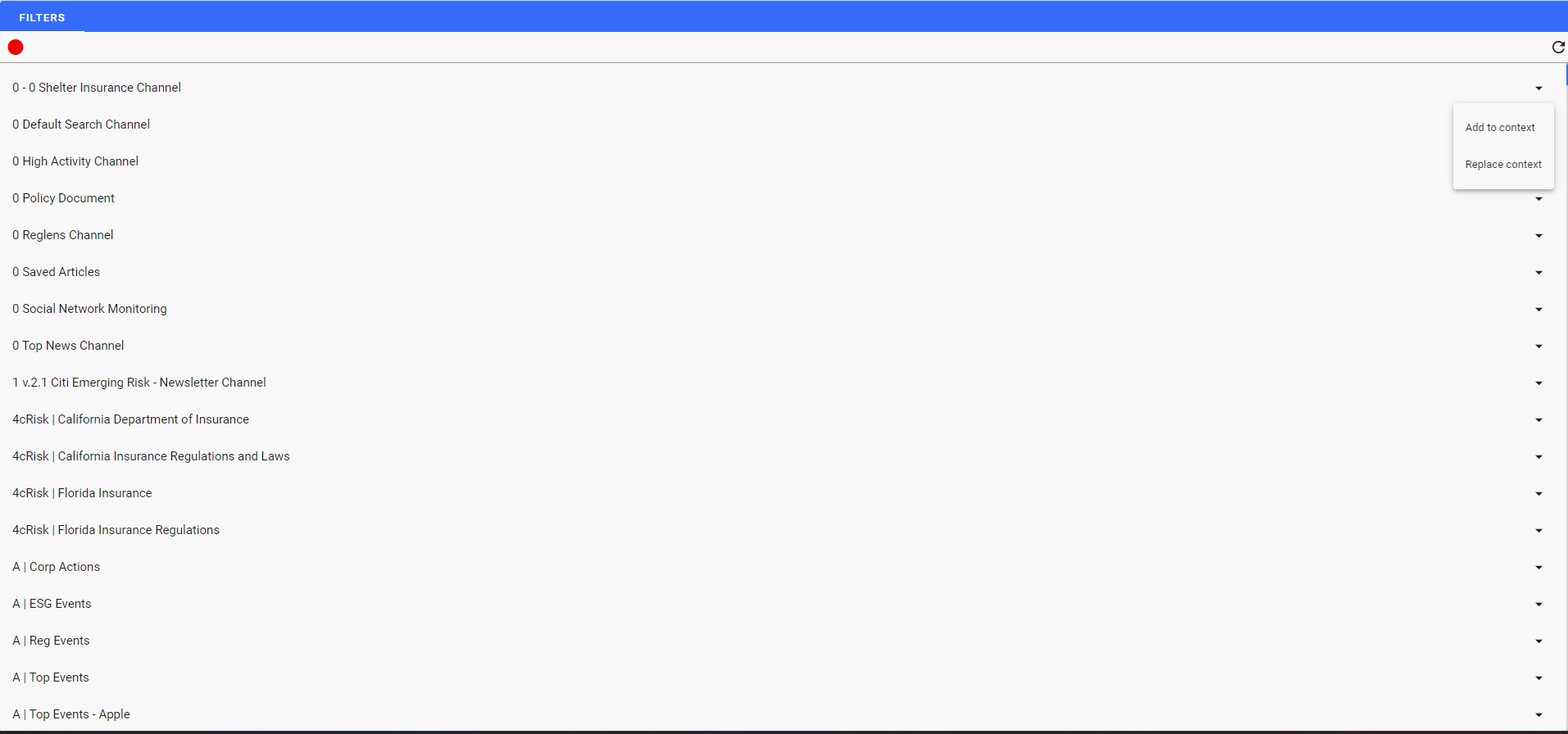
Clicking directly on the channel name will replace the current channel context for the colored context channel that has been selected.
Common Widget Navigation
Widgets are typically included as part of a dashboard. Some of the navigation elements are available or not based on the settings for the specific dashboard.
One of the optional components is the context area. Click on the link to get more information on the context area.
The widgets themselves all have explicit navigation elements in the frame.

Click on the to maximize the widget inside the dashboard page.

This will expand the widget to fit the full screen. You can click on to return the widget section back into the dashboard.
In addition, each widget may have multiple tabs which can be clicked on to switch to different widgets within the same frame.
Context Usage
Home PowerIntell.AI™ Apollo Pro® RegLens®